Administrateur d’instance
Dashboard
Panneau de monitoring de l’Instance Reemo.
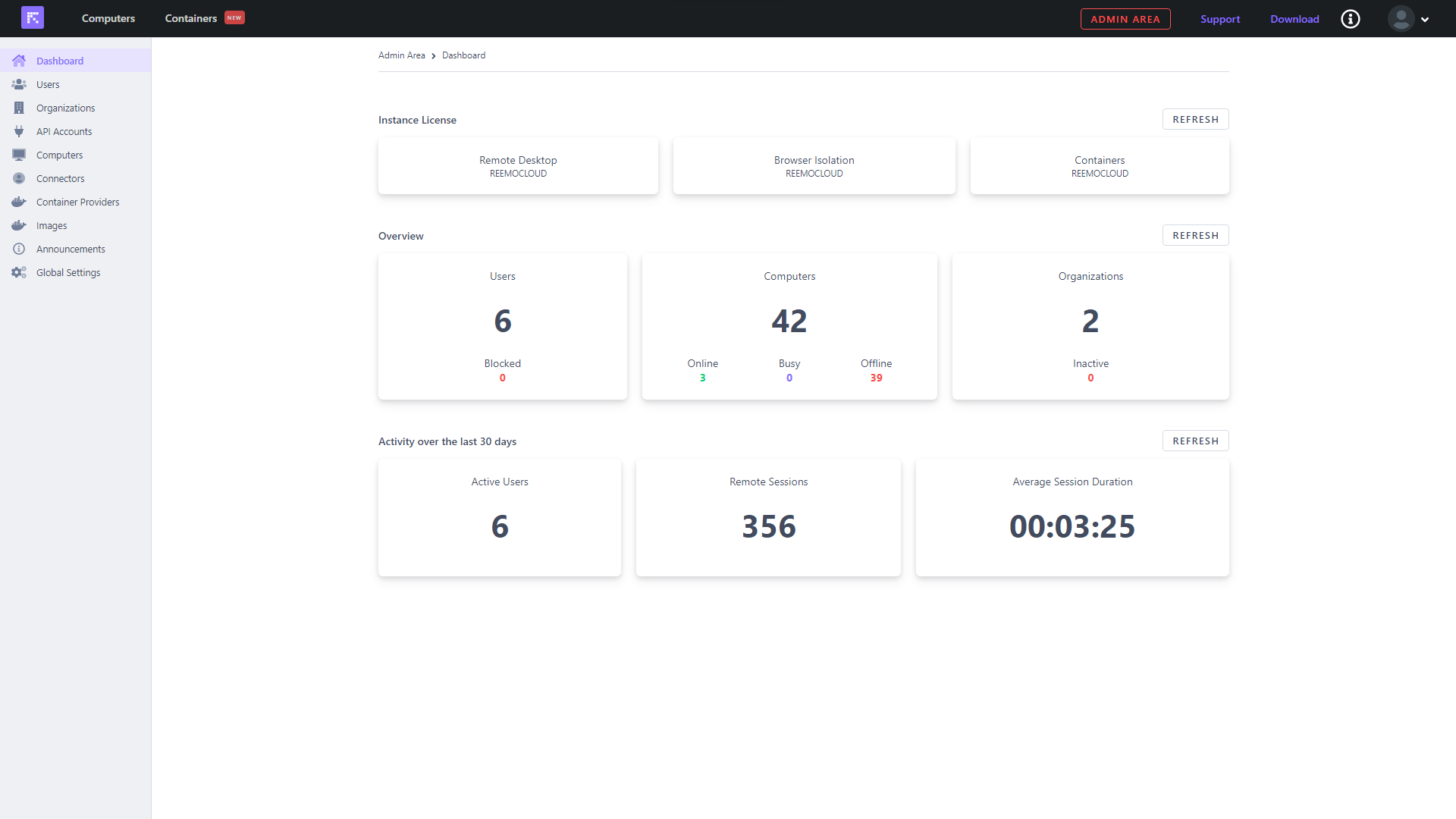
- Instance License: États des différents services Reemo
Remote Desktop
Browser Isolation
Containers
- Overview: Statistiques quantitatives
Users: Nombre d’utilisateur sur l’Instance Reemo
Computers: Nombre et états des ordinateurs sur l’Instance Reemo
Organizations: Nombre d’organization sur l’Instance Reemo
- Activity over the last 30 days: Statistiques d’usage sur les 30 derniers jours
Active Users: Nombre d’utilisateurs différents s’étant connecté sur la plateforme
Remote Sessions: Nombre de sessions ouvertes sur la plateforme
Average Session Duration: Durée moyenne des sessions sur la plateforme
- Sidebar: Menu de navigation
Dashboard: Retour au panneau de monitoring
Users: Liste des utilisateurs de l’Instance Reemo
Organizations: Liste des organisations de l’Instance Reemo
API Accounts: Liste des comptes API de l’Instance Reemo
Computers: Liste des ordinateurs de l’Instance Reemo
Connectors: Liste des connecteurs SSO de l’Instance Reemo
Container Providers: Liste des fournisseurs de conteneurs de l’Instance Reemo
Images: Liste des images de conteneurs de l’Instance Reemo
Announcements: Liste des annonces de l’Instance Reemo
Global Settings: Paramètres globaux de l’Instance Reemo
Users
Utilisateurs enregistrés dans l’Instance Reemo.
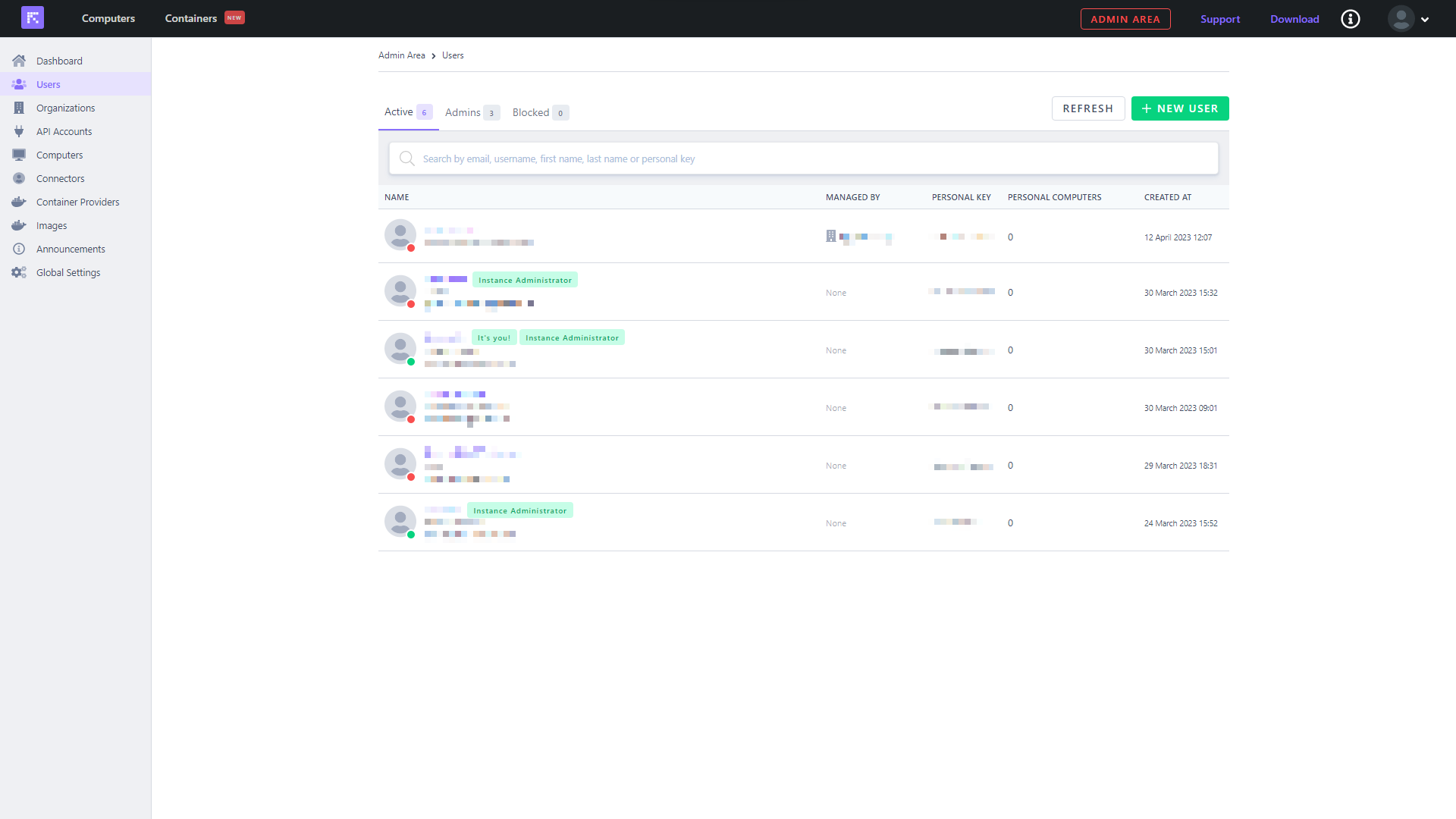
Active: Filtre les utilisateurs actif sur la plateforme
Admins: Filtre les administateurs de l’Instance Reemo
Blocked: Filtre les utilisateurs bloqués de la plateforme
Search by: Barre de recherche permettant de filtrer les utilisateurs par email, nom d’utilisateur, prénom, nom ou clé personnelle
Refresh: Rafraichissement de la liste des utilisateurs
New User: Création d’un nouvel utilisateur
User List
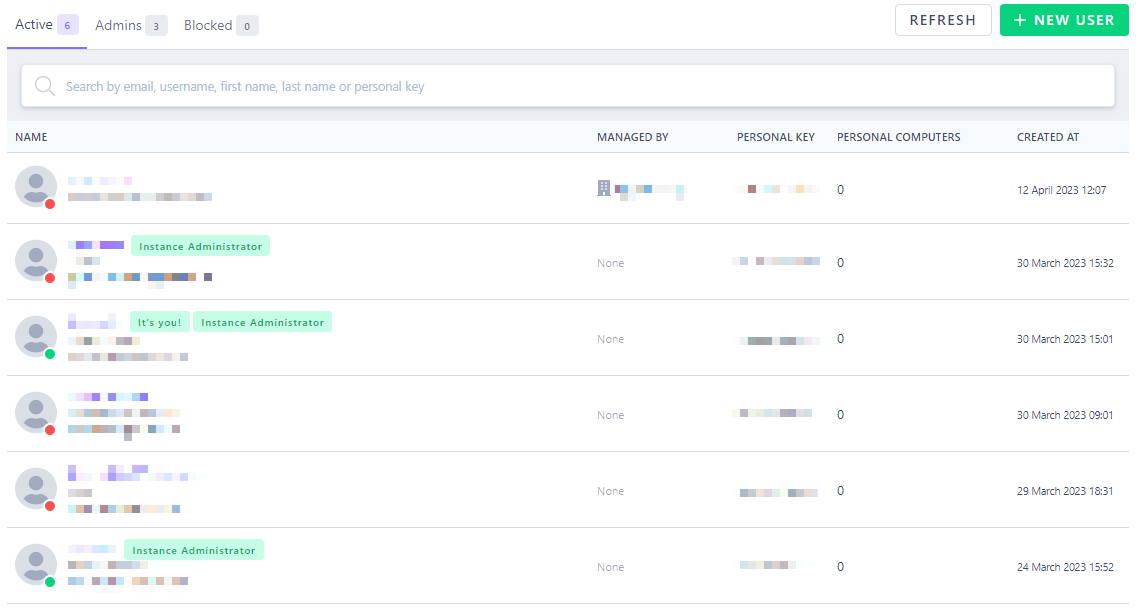
Liste des utilisateurs enregistrés dans l’Instance Reemo.
- Name: Différents identifiants de l’utilisateur
Username: Nom d’utilisateur
Email: Adresse email
Full Name: Nom complet
Instance Administator: Badge signifiant que l’utilisateur est administrateur de l’Instance Reemo
It’s you: Badge signifiant c’est votre profil
Managed by: Organisations qui gére l’utilisateur si il y en a une
Personal key: Clé personnelle de l’utilisateur
Personal computers: Nombre d’ordinateurs personnels de l’utilisateur
Created at: Date de création du compte
New User
Création d’un nouvel utilisateur dans l’Instance Reemo. Depuis le menu Users, cliquez sur le bouton New User.
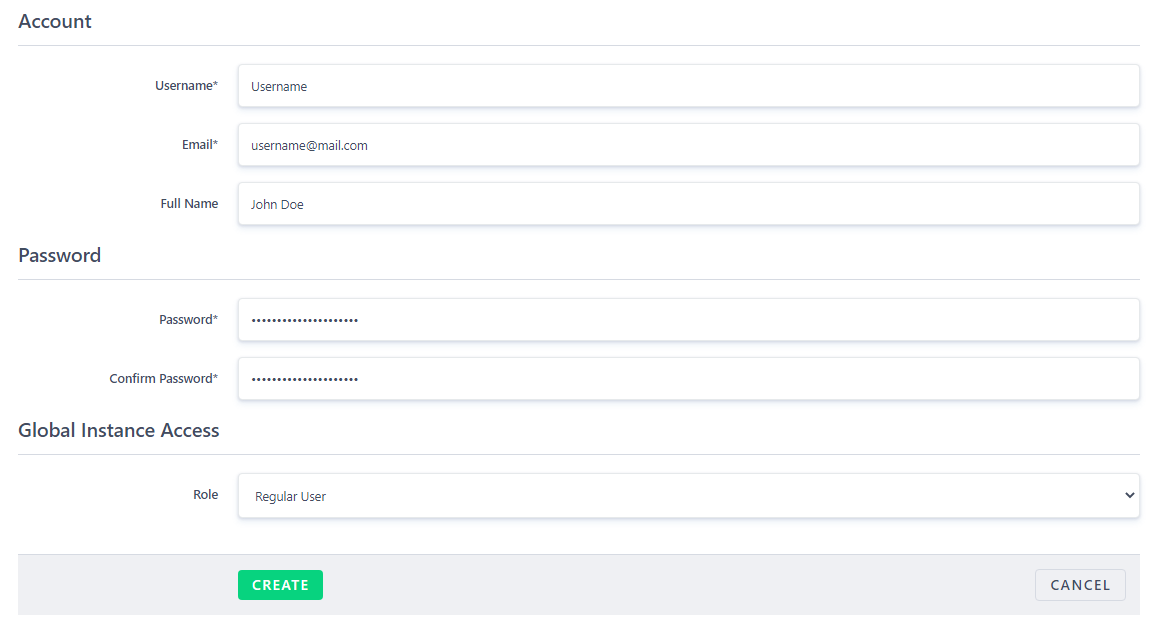
Username: Nom d’utilisateur
Email: Adresse email
Full Name: Nom complet
Password: Mot de passe
Confirm Password: Confirmation du mot de passe
- Role: Rôle de l’utilisateur dans l’Instance Reemo
Regular User: Utilisateur classique
Administrator of the Reemo instance: Administrateur
Validez en cliquant sur le bouton Create.
User Details
Détails d’un utilisateur dans l’Instance Reemo. Accessible en cliquant sur le nom d’un utilisateur dans la liste des utilisateurs.
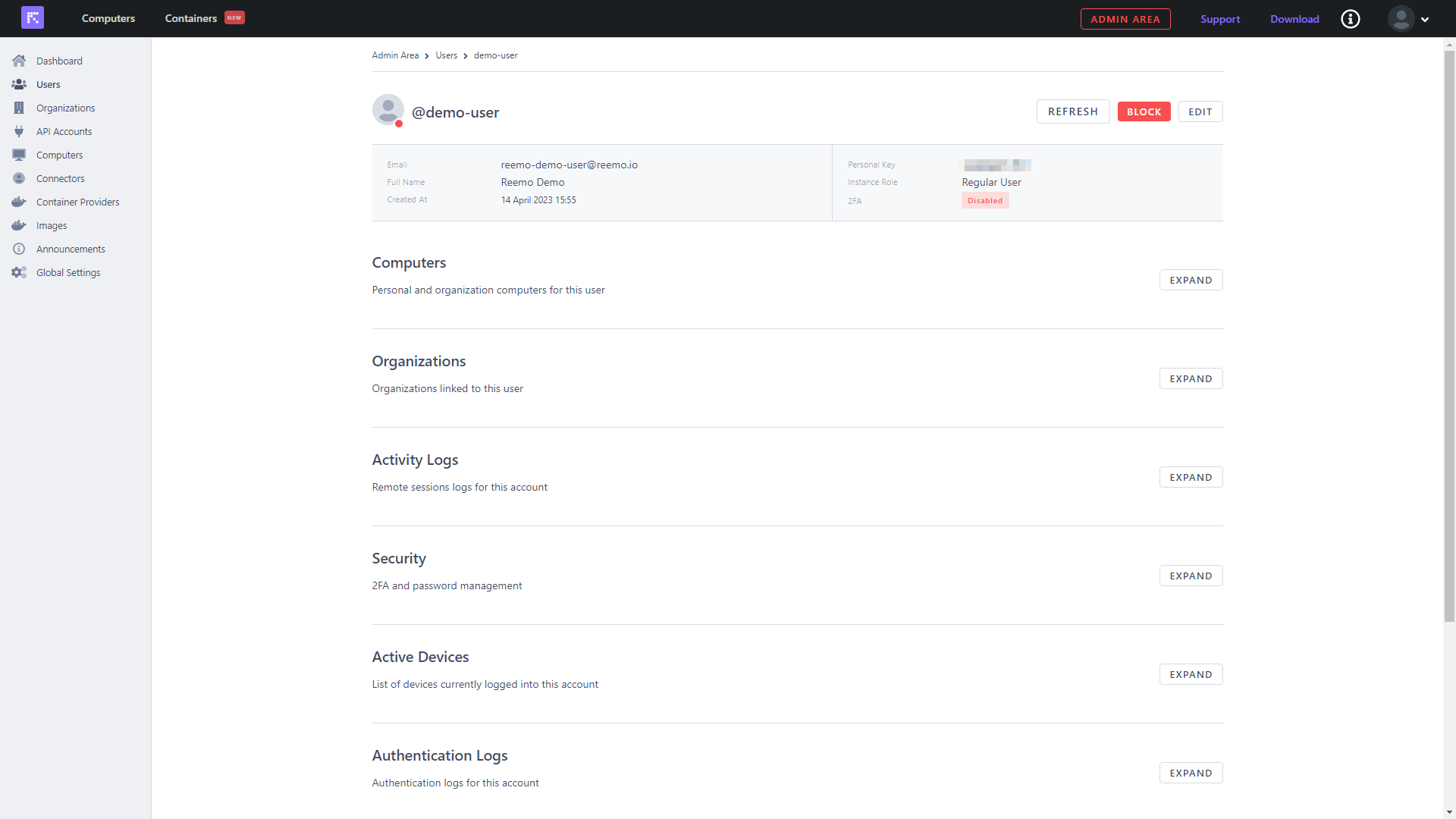
@username: Nom d’utilisateur
Email: Adresse email
Full Name: Nom complet
Created at: Date de création du compte
Personal key: Clé personnelle de l’utilisateur
- Instance Role: Rôle de l’utilisateur dans l’Instance Reemo
Regular User: Utilisateur classique
Instance Administrator: Administrateur de l’Instance Reemo
- 2FA: État de l’authentification à deux facteurs
Enabled: Authentification à deux facteurs activée
Disabled: Authentification à deux facteurs désactivée
Refresh: Rafraichissement des informations de l’utilisateur
Block: Bloquer l’utilisateur
Edit: Modifier les informations de l’utilisateur
Pour afficher une section et commencer, cliquez sur le bouton Expand de la section.
Computers
Ordinateurs enregistrés par l’utilisateur.
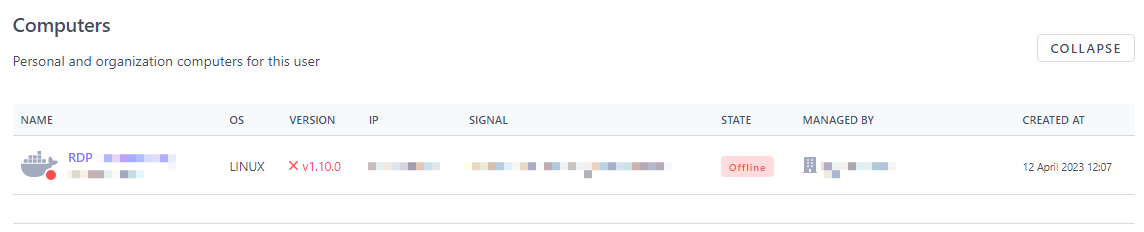
Name: Nom de l’ordinateur
OS: Système d’exploitation de l’ordinateur
Version: Version du client Reemo
IP: Adresse IP de l’ordinateur
Signal: Serveur signal de l’ordinateur
- State: État de l’ordinateur
Online: Ordinateur en ligne
Busy: Ordinateur occupé
Offline: Ordinateur hors ligne
Managed by: Organisations qui gére l’ordinateur si il y en a une
Created at: Date de création de l’ordinateur
Organizations
Organisations dans lesquelles l’utilisateur est membre.
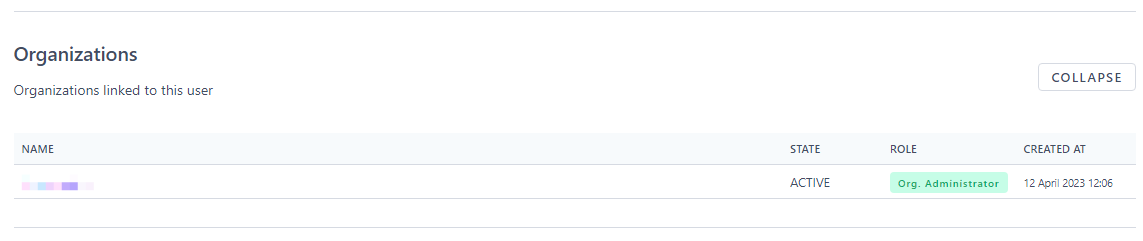
Name: Nom de l’organisation
- State: État de l’organisation
Active: Organisation active
Inactive: Organisation inactive
- Role: Rôle de l’utilisateur dans l’organisation
Org. Administrator: Administrateur de l’organisation
Membre: Membre de l’organisation
Created at: Date de création de l’organisation
Activity Logs
Logs d’activité de l’utilisateur.
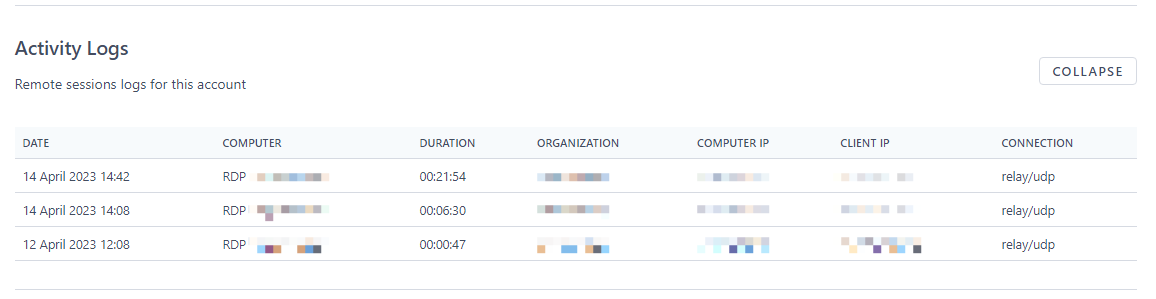
Date: Date de l’activité
Computer: Ordinateur sur lequel la connexion a eu lieu
Duration: Durée de la connexion
Organization: Organisation sur laquelle la connexion a eu lieu
Computer IP: Adresse IP de l’ordinateur
Client IP: Adresse IP du client
- Connection: Type de connexion
relay/udp: Connexion via un serveur signal
direct/udp: Connexion directe
Security
Gestion de la sécurité de l’utilisateur (Mot de passe et Authentification à double facteurs).
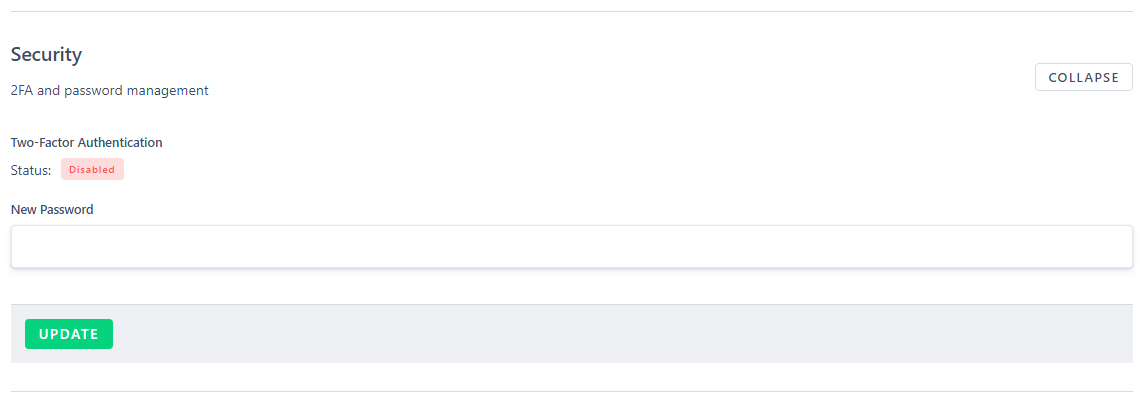
- Two-Factor Authentication: État de l’authentification à deux facteurs
Enabled: Authentification à deux facteurs activée
Disabled: Authentification à deux facteurs désactivée
New Password: Changement forcé du mot de passe
Validez en cliquant sur le bouton Update.
Active Devices
Appareils connectés au compte de l’utilisateur.
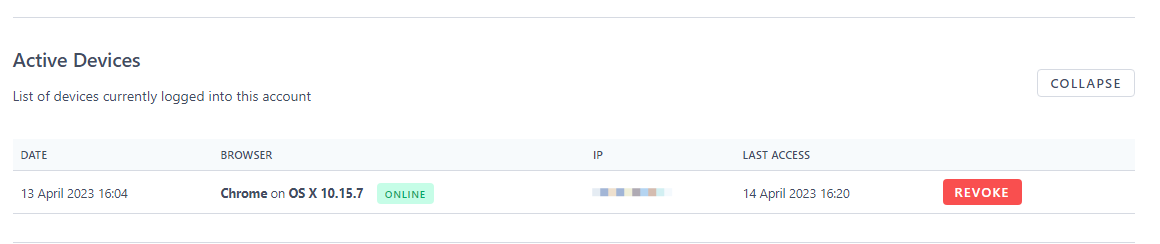
Date: Date de la connexion
Browser: Navigateur utilisé, système d’exploitation utilisé et état de la connexion (Online/Offline)
IP: Adresse IP de l’appareil
Last access: Date de la dernière connexion
Revoke: Forcer la déconnexion de l’appareil
Authentication Logs
Logs d’authentification de l’utilisateur.
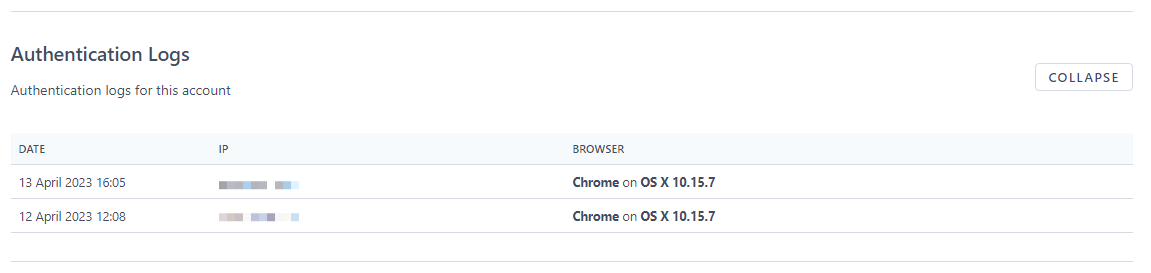
Date: Date de l’authentification
IP: Adresse IP de l’appareil
Browser: Navigateur et système d’exploitation utilisé
Identities
Identités SSO de l’utilisateur.
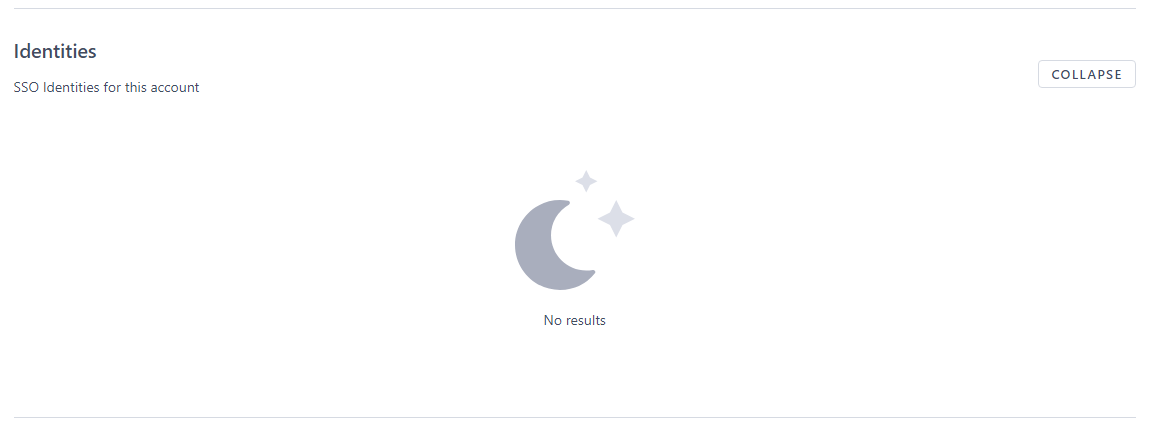
Delete Account
Suppression du compte de l’utilisateur.

Appuyez sur le bouton Delete Account pour supprimer le compte de l’utilisateur.
Organizations
Organisations enregistrées dans l’Instance Reemo.
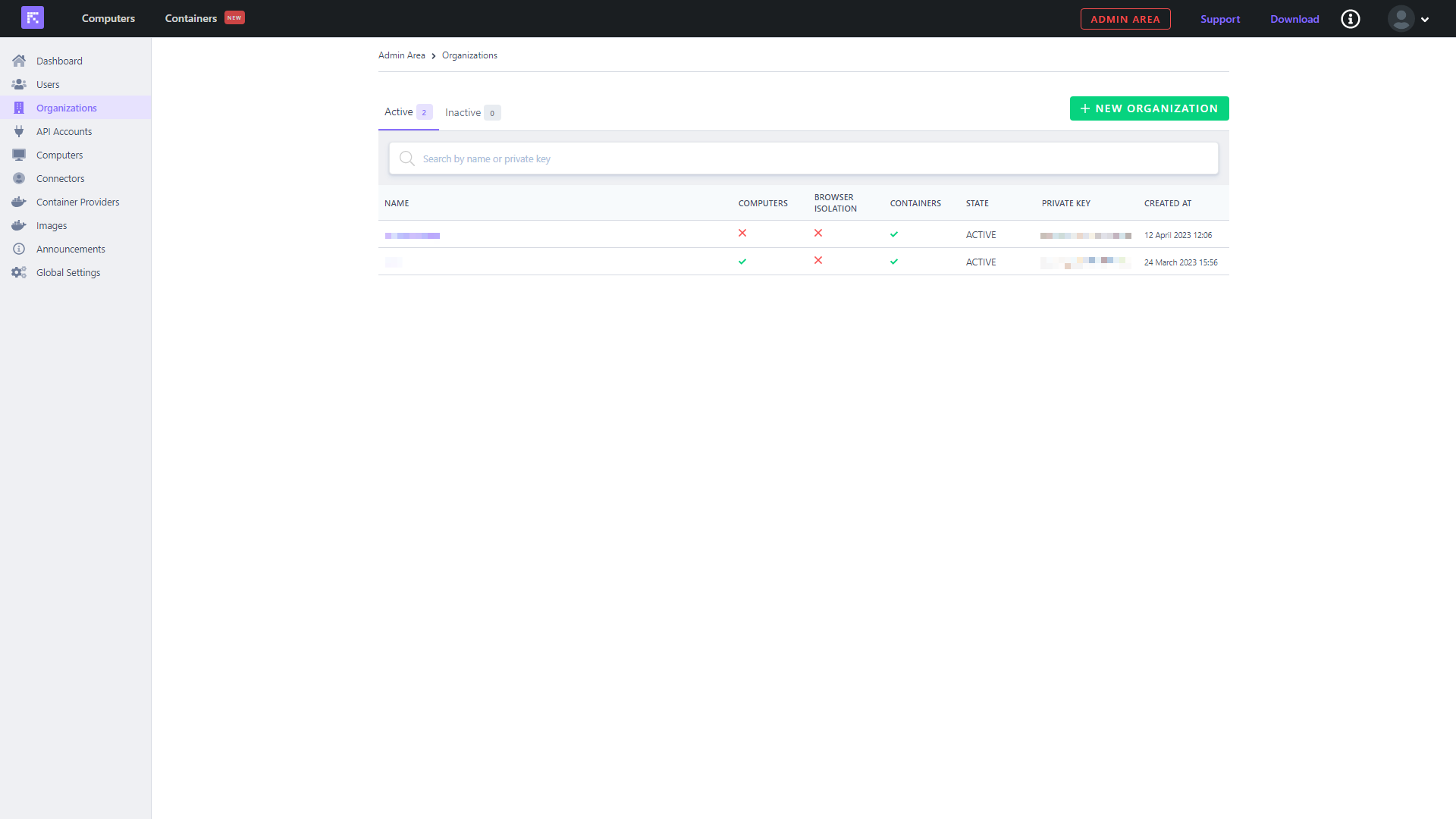
Active: Filtre les organisations actives sur la plateforme
Inactive: Filtre les organisations inactives sur la plateforme
Search by: Barre de recherche permettant de filtrer les organisations par nom ou clé privée
New Organization: Création d’une nouvelle organisation
Organization List
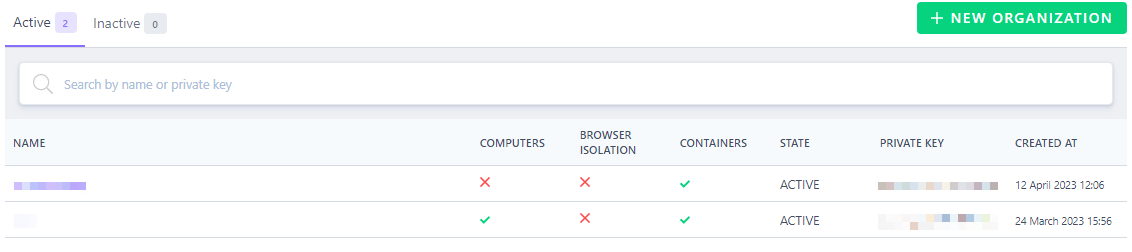
Liste des organisations enregistrées dans l’Instance Reemo.
Name: Nom de l’organisation
Computers: État de l’accès aux ordinateurs (Autorisé/Interdit)
Browser Isolation: État de l’accès aux RBI (Autorisé/Interdit)
Containers: État de l’accès aux conteneurs d’applications (Autorisé/Interdit)
State: État de l’organisation (Active/Inactive)
Private Key: Clé privée de l’organisation
Created at: Date de création de l’organisation
New Organization
Création d’une nouvelle organisation dans l’Instance Reemo. Depuis le menu Organizations, cliquez sur le bouton New Organization.
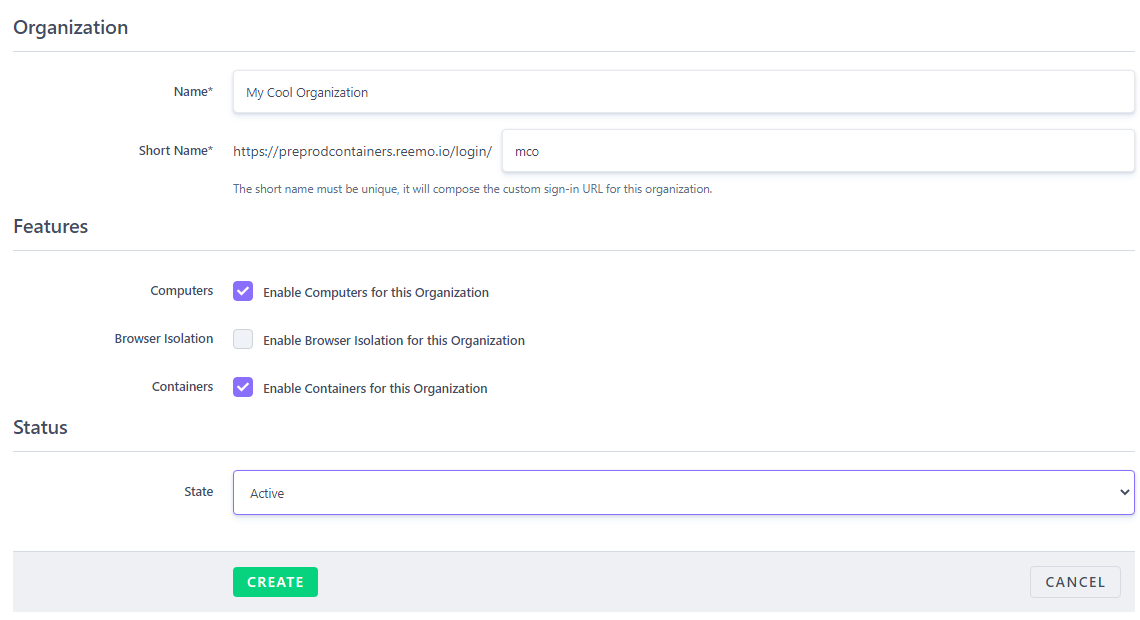
Name: Nom de l’organisation
Short Name: Nom court de l’organisation (exemple: initiales), utilisé pour la connexion directe à l’organisation
- Features: Fonctionnalités de l’organisation
Computers: Autorisation d’accès et d’enregistrement d’ordinateurs
Browser Isolation: Autorisation d’accès aux RBI
Containers: Autorisation d’accès aux conteneurs d’applications
- State: État de l’organisation
Active: Organisation active
Inactive: Organisation inactive
Validez en cliquant sur le bouton Create.
Organization Details
Détails de l’organisation. Documentation disponible sur la page organization-administrator.
API Accounts
Comptes API permettant l’accès à l’API de l’Instance Reemo.
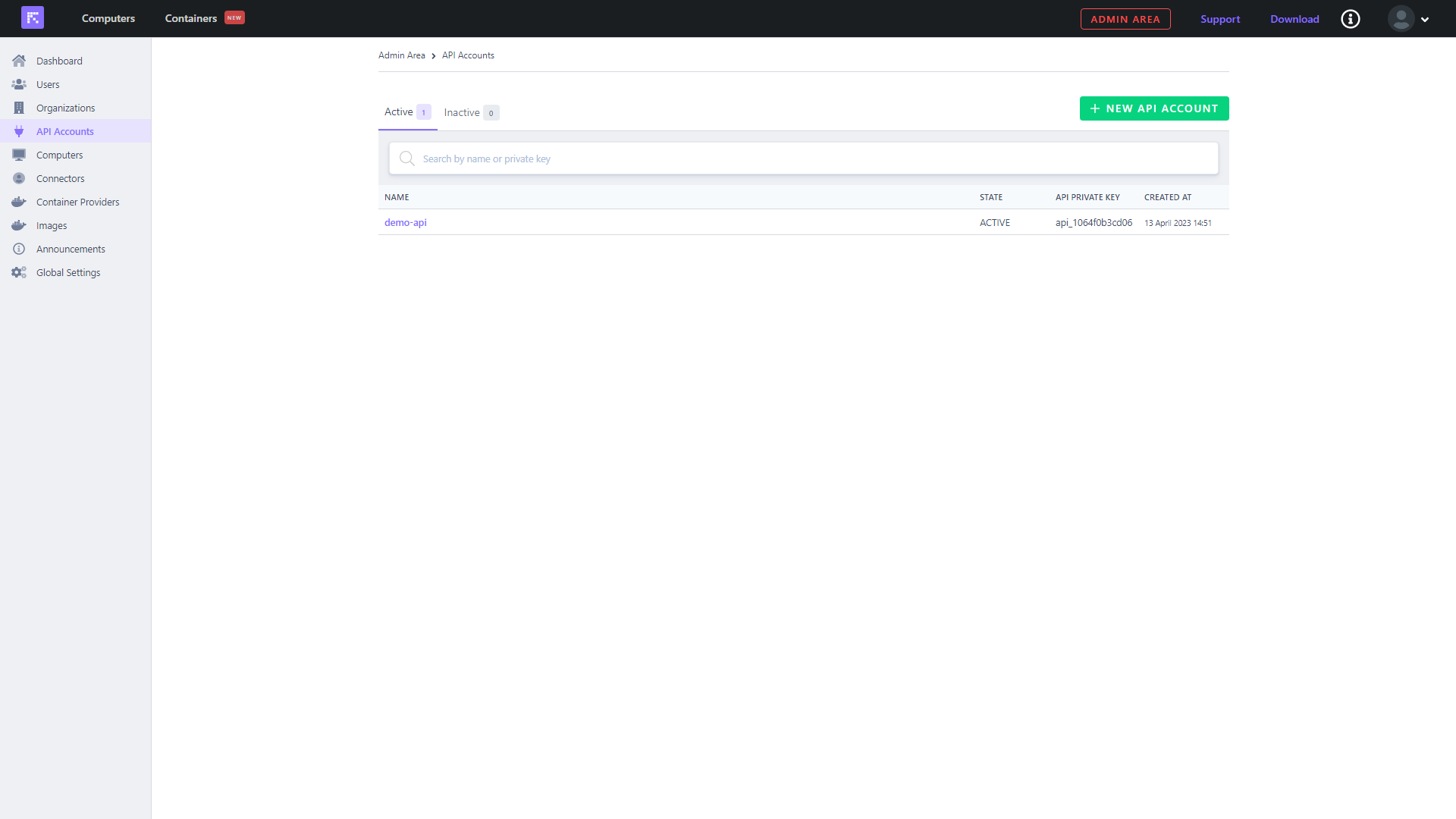
Active: Filtre les comptes API actifs sur la plateforme
Inactive: Filtre les comptes API inactifs sur la plateforme
Search by: Barre de recherche permettant de filtrer les comptes API par nom ou clé privée
New API Account: Création d’un nouveau compte API
API Account List

Liste des comptes API enregistrés sur l’Instance Reemo.
Name: Nom du compte API
State: État du compte API (Active/Inactive)
API Private Key: Clé privée du compte API
Created at: Date de création du compte API
New API Account
Création d’un nouveau compte API. Depuis le menu API Accounts, cliquez sur le bouton New API Account.
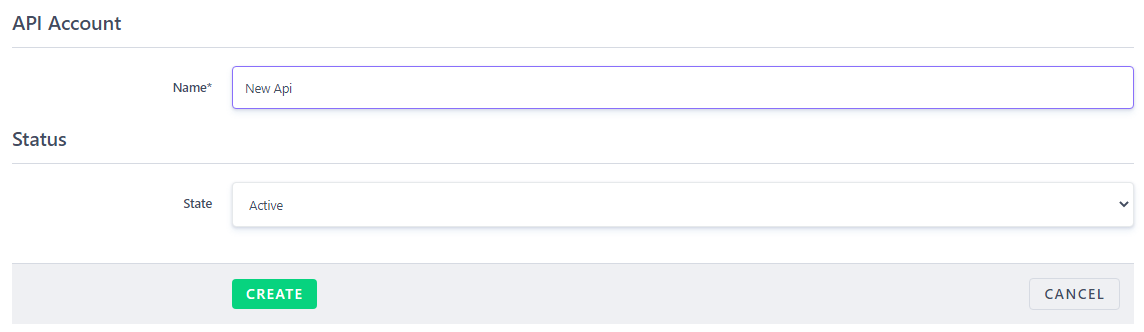
Name: Nom du compte API
- State: État du compte API
Active: Compte API actif
Inactive: Compte API inactif
Validez en cliquant sur le bouton Create.
API Account Details
Détails du compte API. Documentation disponible sur la page api-account-administrator.
Computers
Ordinateurs enregistrés depuis l’Instance Reemo.
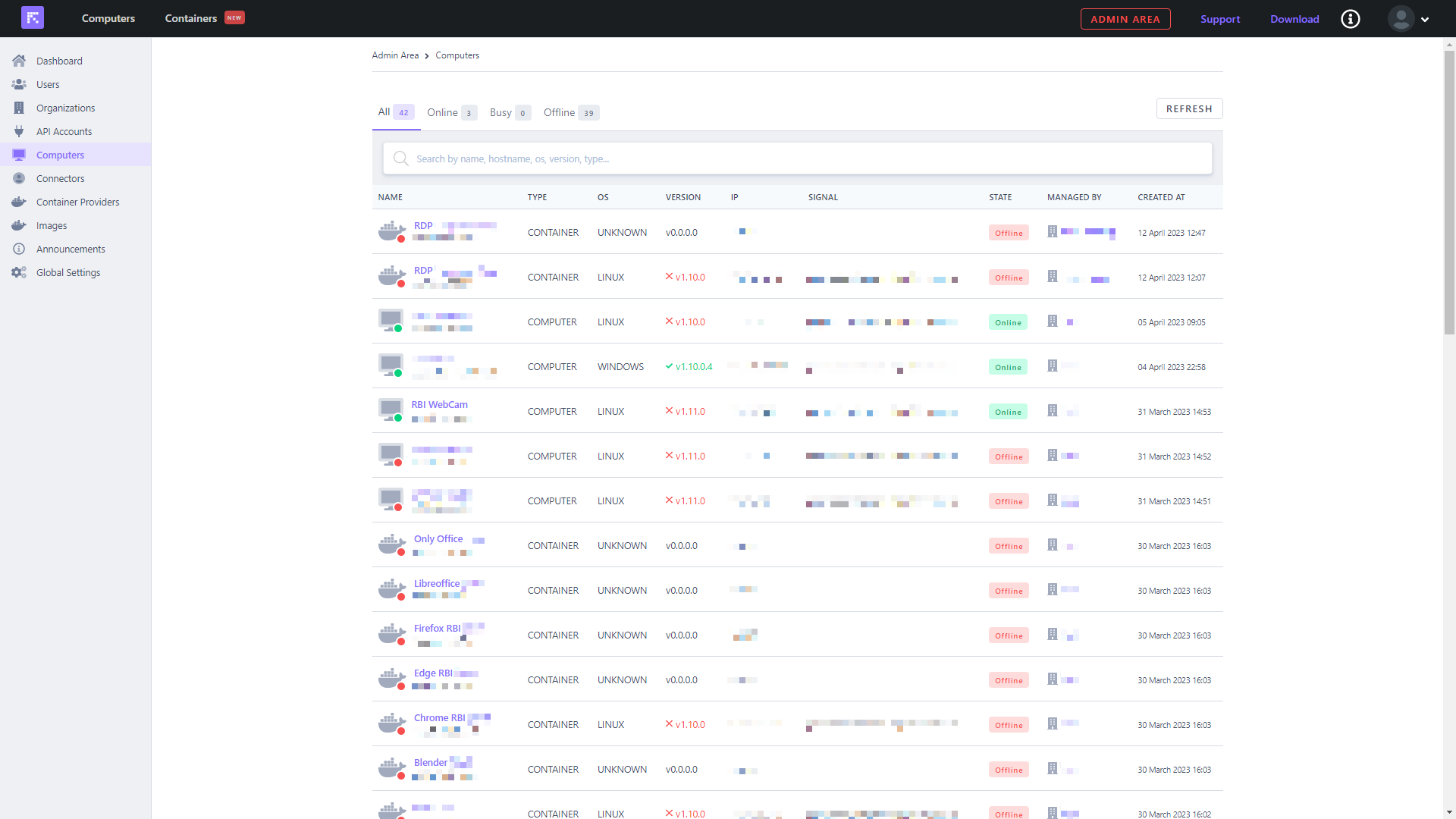
All: Tout les ordinateurs enregistrés sur la plateforme
Online: Ordinateurs en accessible depuis la plateforme
Busy: Ordinateurs occupés par une session
Offline: Ordinateurs hors ligne
Search by: Barre de recherche permettant de filtrer les ordinateurs par nom, hostname, os, version ou type
Refresh: Rafraîchissement de la liste des ordinateurs
Computer List
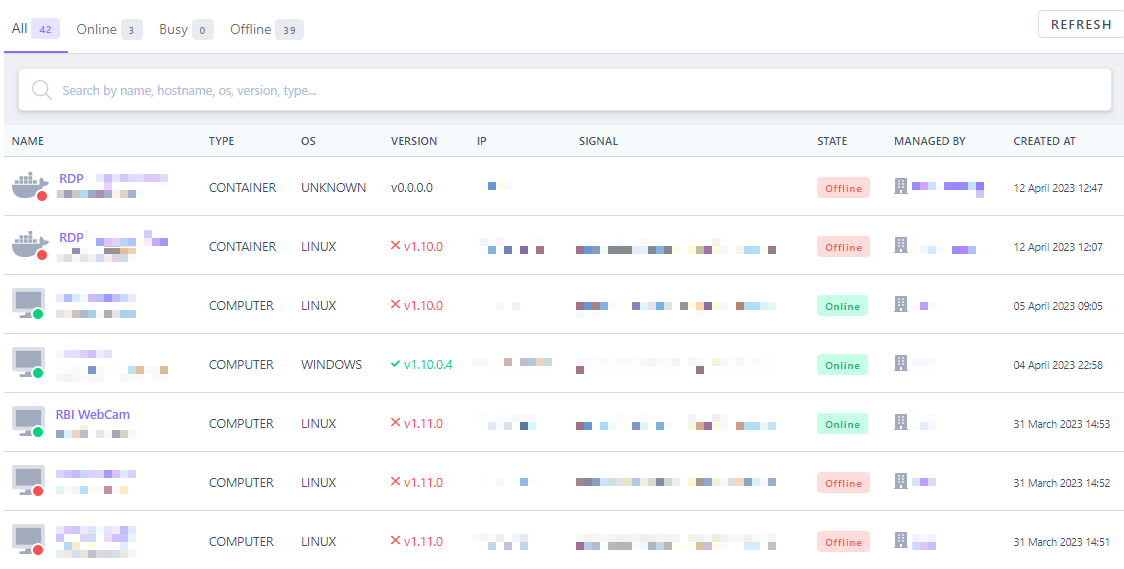
Name: Nom de l’ordinateur
Type: Type de machine distante (Computer/Container)
OS: Système d’exploitation de l’ordinateur (Windows/Linux/macOS)
Version: Version du client Reemo installé sur l’ordinateur
IP: Adresse IP de l’ordinateur
Signal: Serveur signal de l’ordinateur
State: État de l’ordinateur (Online/Offline)
Managed by: Organisation gérant l’ordinateur si celui-ci est enregistré dans une organisation
Created at: Date d’enregistrement de l’ordinateur
Computer Details
Détails des ordinateurs. Accessible en cliquant sur le nom d’un ordinateur depuis la liste des ordinateurs.
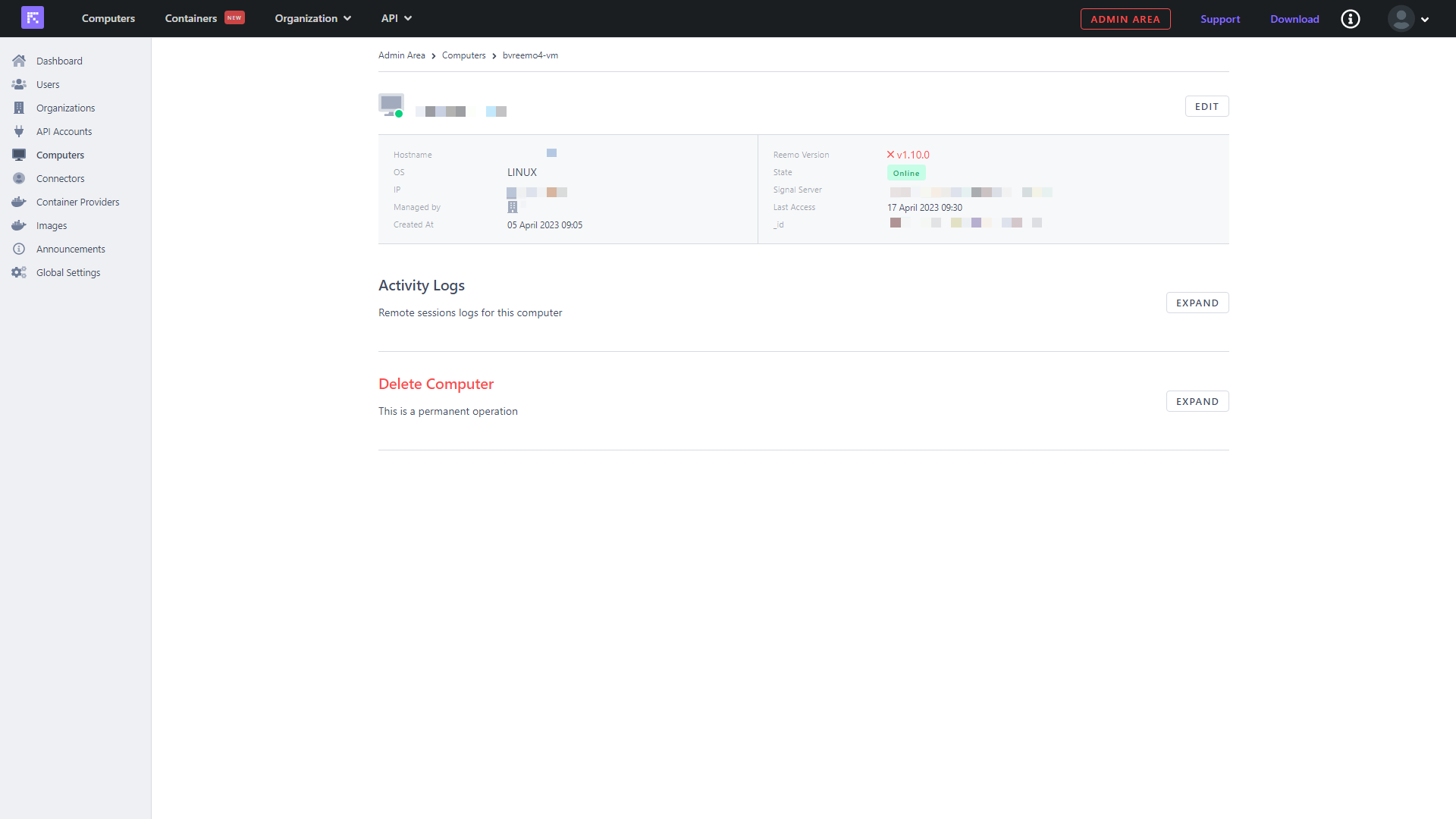
Name: Nom de l’ordinateur
Hostname: Nom d’hôte de l’ordinateur
OS: Système d’exploitation de l’ordinateur (Windows/Linux/macOS)
IP: Adresse IP de l’ordinateur
Managed by: Organisation gérant l’ordinateur si celui-ci est enregistré dans une organisation
Created at: Date d’enregistrement de l’ordinateur
Reemo Version: Version du client Reemo installé sur l’ordinateur
State: État de l’ordinateur (Online/Offline)
Signal Server: Serveur signal de l’ordinateur
Last Access: Date de dernière connexion de l’ordinateur
_id: Identifiant de l’ordinateur
Pour afficher une section cliquez sur le bouton Expand de la section.
Activity Logs
Journal d’activité des ordinateurs.
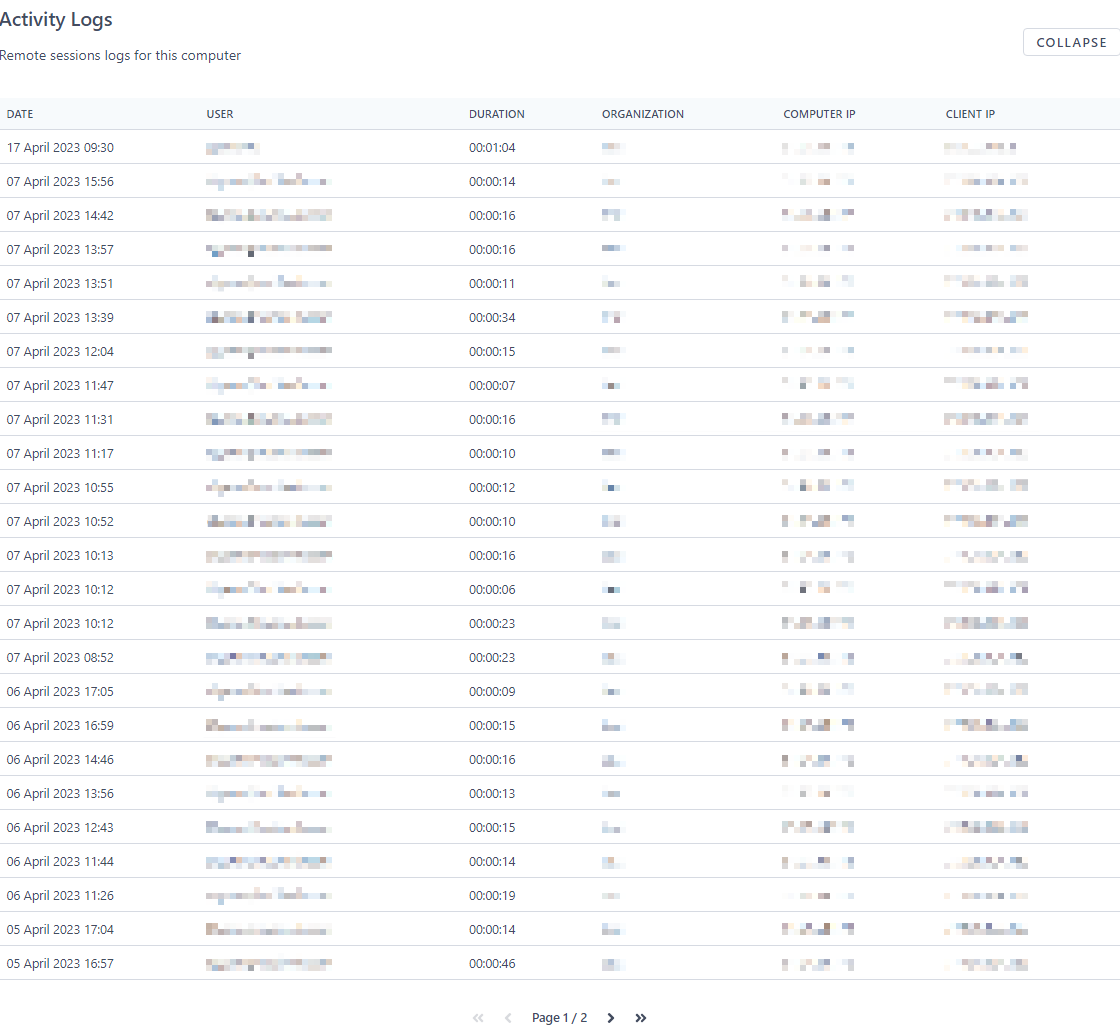
Date: Date de la connexion
User: Utilisateur connecté
Duration: Durée de la connexion
Organization: Organisation de l’utilisateur connecté
Computer IP: Adresse IP de l’ordinateur
Client IP: Adresse IP du client
Delete Computer
Suppression d’un ordinateur. L’ordinateur doit être hors ligne pour pouvoir être supprimé.

Connectors
Connecteurs SSO (Single Sign-On), compatible LDAP et SAML.
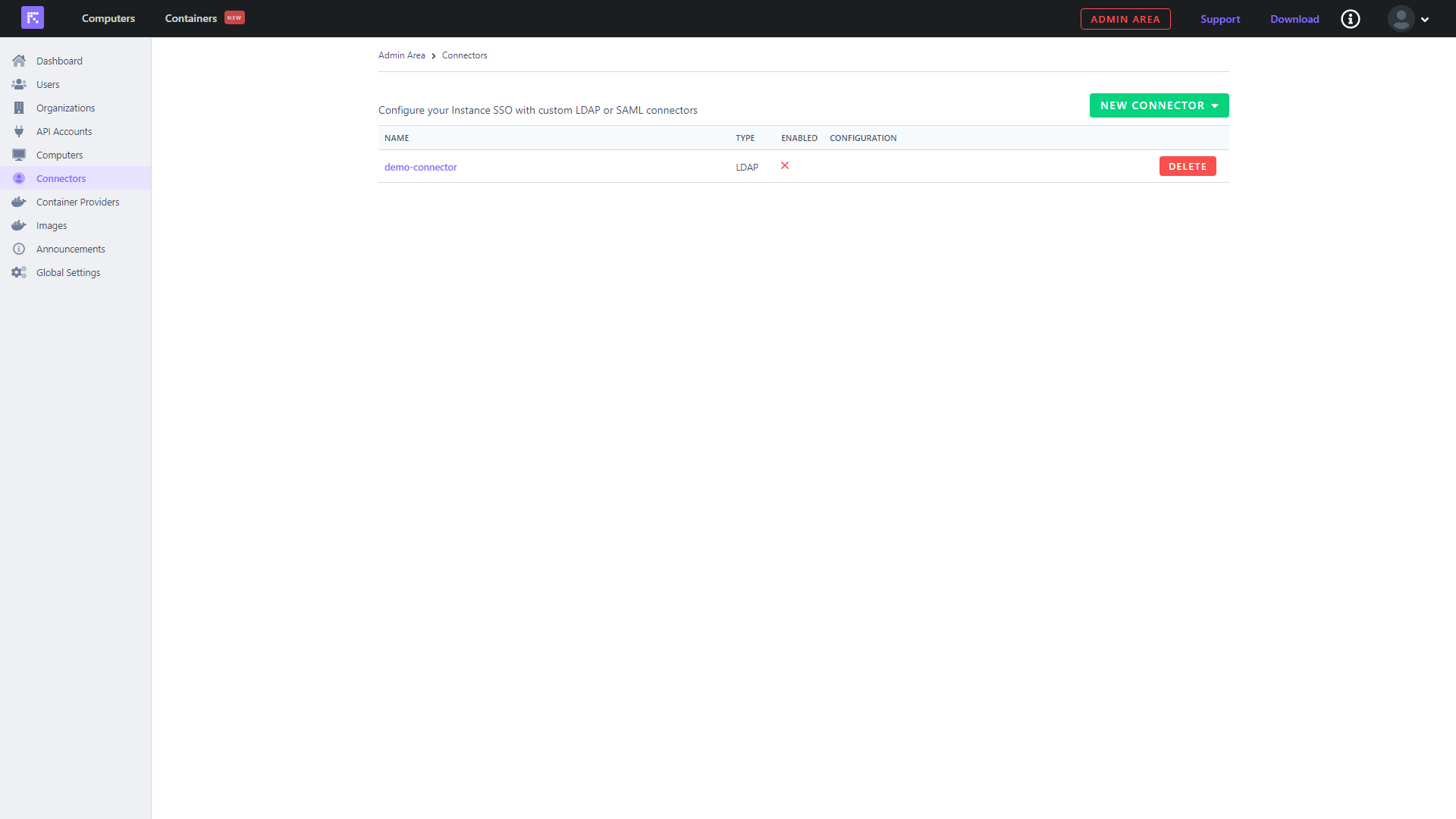
New Connector: Création d’un nouveau connecteur SSO
Connectors List

Name: Nom du connecteur
Type: Type de connecteur (LDAP/SAML)
Enabled: État du connecteur (Enabled/Disabled)
Configuration: Configuration du connecteur
Delete: Suppression du connecteur
New Connector
Création d’un nouveau connecteur SSO. Depuis le menu Connectors, cliquez sur le bouton New Connector et choisissez LDAP ou SAML.
LDAP : Connecteur LDAP
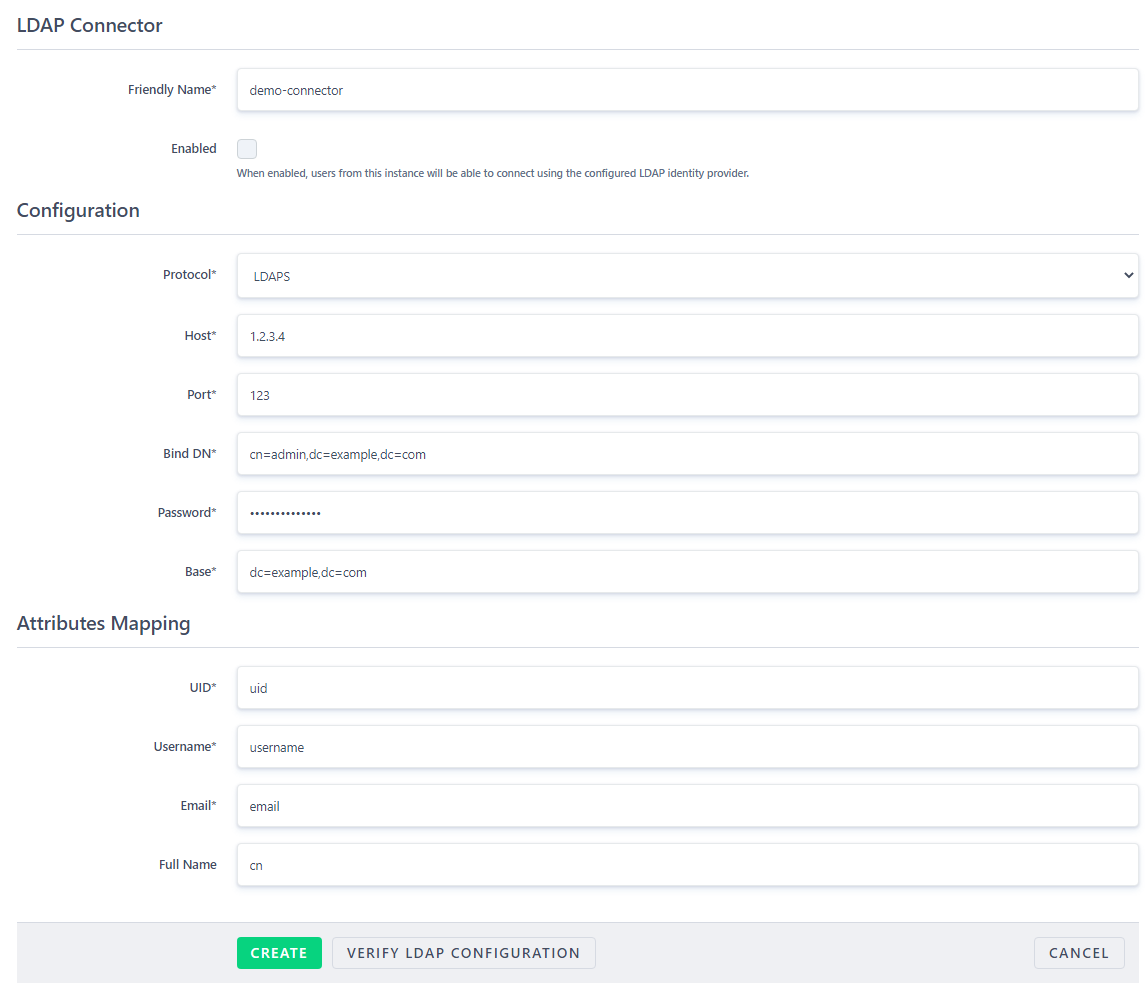
- LDAP Connector
Friendly Name: Nom du connecteur
Enabled: État du connecteur
- Configuration
- Protocol: Protocole utilisé par le connecteur
LDAP: Protocole LDAP
LDAPS: Protocole LDAPS
Host: Hôte du serveur LDAP
Port: Port du serveur LDAP
Bind DN: DN de l’utilisateur LDAP
Password: Mot de passe de l’utilisateur LDAP
Base: Base du serveur LDAP
- Attributes Mapping
UID: Attribut LDAP correspondant à l’UID
Username: Attribut LDAP correspondant au nom d’utilisateur
Email: Attribut LDAP correspondant à l’adresse email
Full Name: Attribut LDAP correspondant au nom complet
Vérifiez la connection LDAP en cliquant sur le bouton Verify LDAP Configuration. Puis validez avec le bouton Create.
SAML : Connecteur SAML
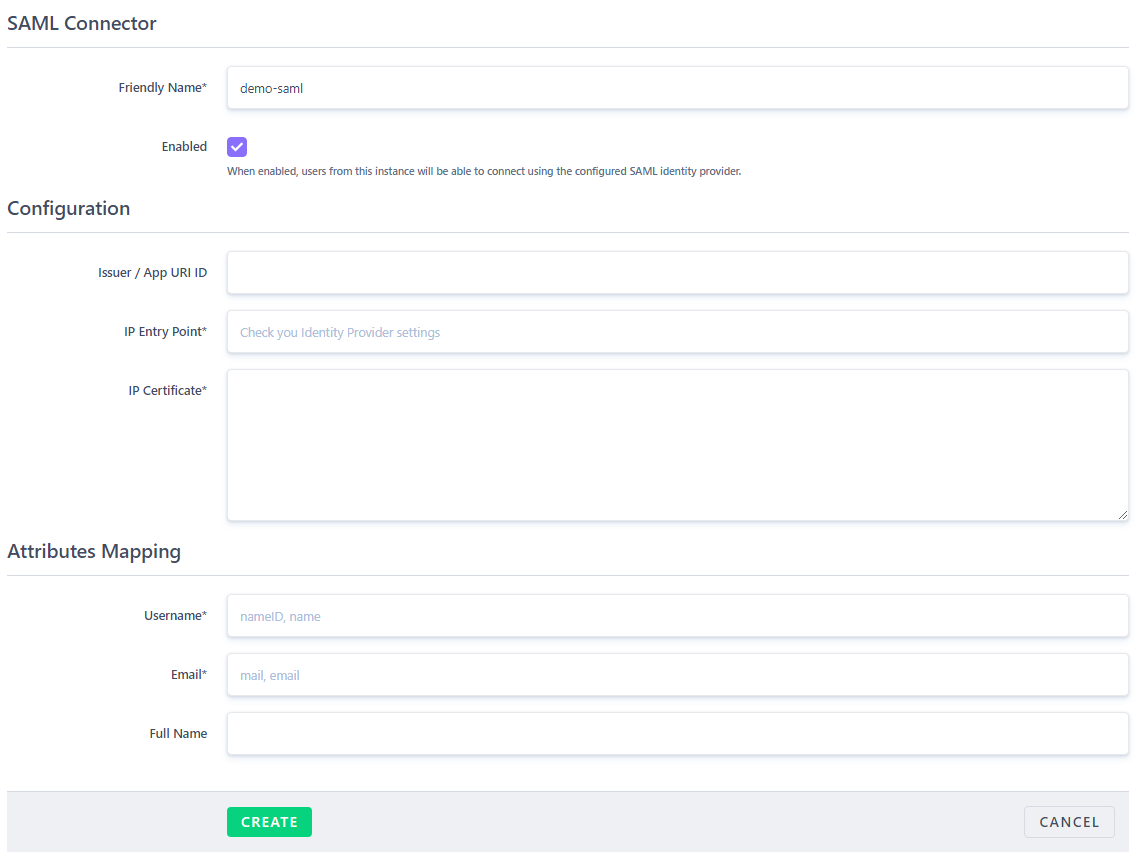
- SAML Connector
Friendly Name: Nom du connecteur
Enabled: État du connecteur
- Configuration
Issuer / App URI ID: URI du connecteur SAML
IP Entry Point: IP du connecteur SAML
IP Certificate: Certificat du connecteur SAML
- Attributes Mapping
Username: Attribut SAML correspondant au nom d’utilisateur
Email: Attribut SAML correspondant à l’adresse email
Full Name: Attribut SAML correspondant au nom complet
Validez avec le bouton Create.
Container Providers
Fournisseurs de conteneurs d’applications.
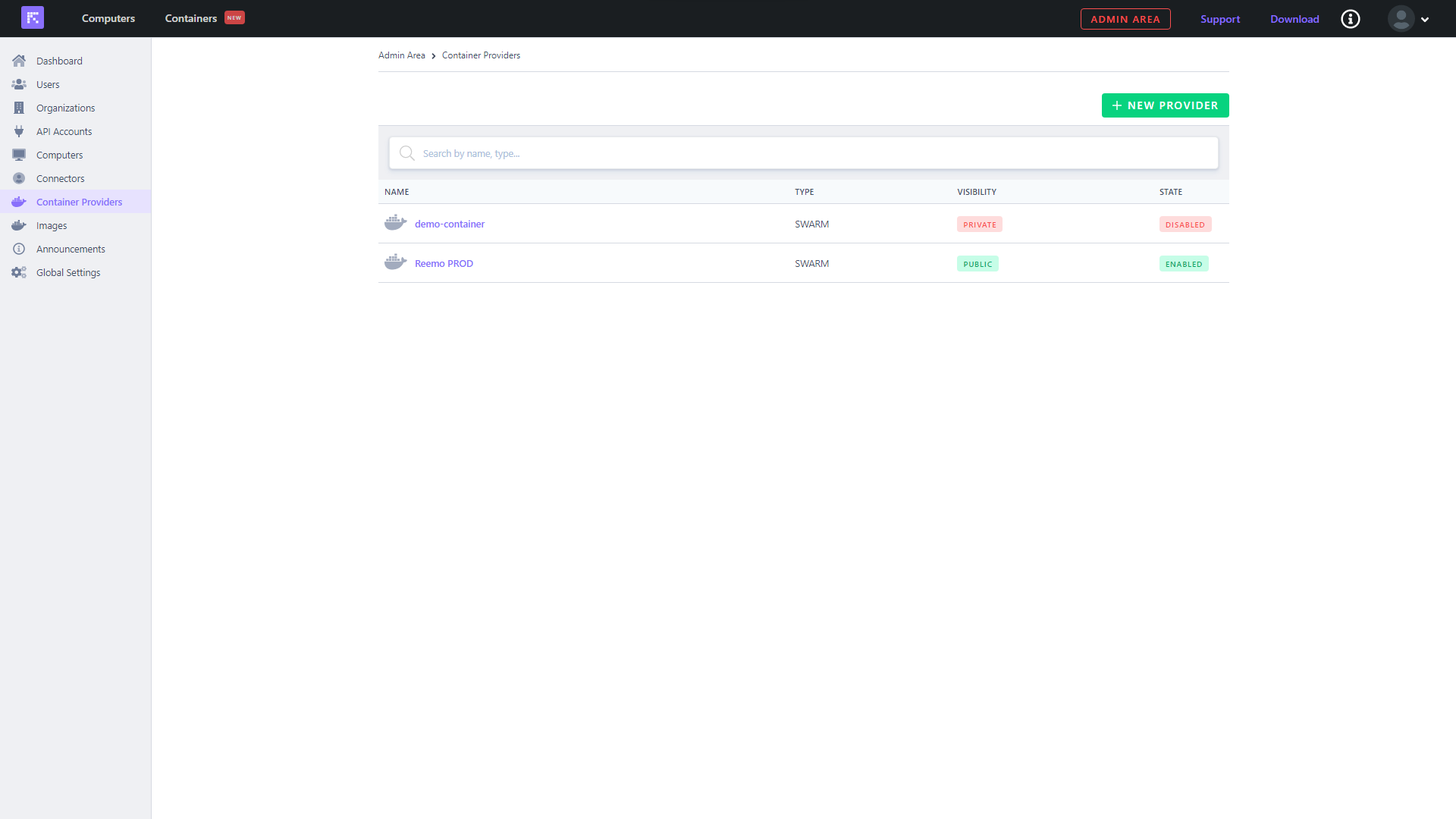
Search by: Recherche par nom ou type
New Provider: Création d’un nouveau fournisseur de conteneurs d’applications
Container Providers List
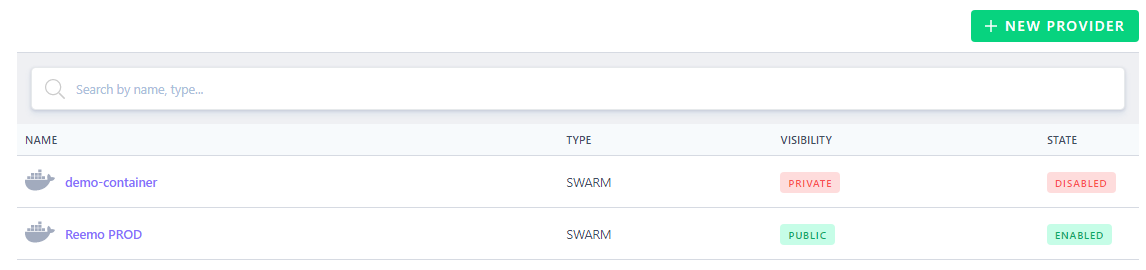
Name: Nom du fournisseur
Type: Type de fournisseur (Swarm)
Visibility: Visibilité du fournisseur (Public/Private)
State: État du fournisseur (Enabled/Disabled)
New Provider
Ajout d’un nouveau fournisseur de conteneurs d’applications. Depuis le menu Container Providers, cliquez sur le bouton New Provider.
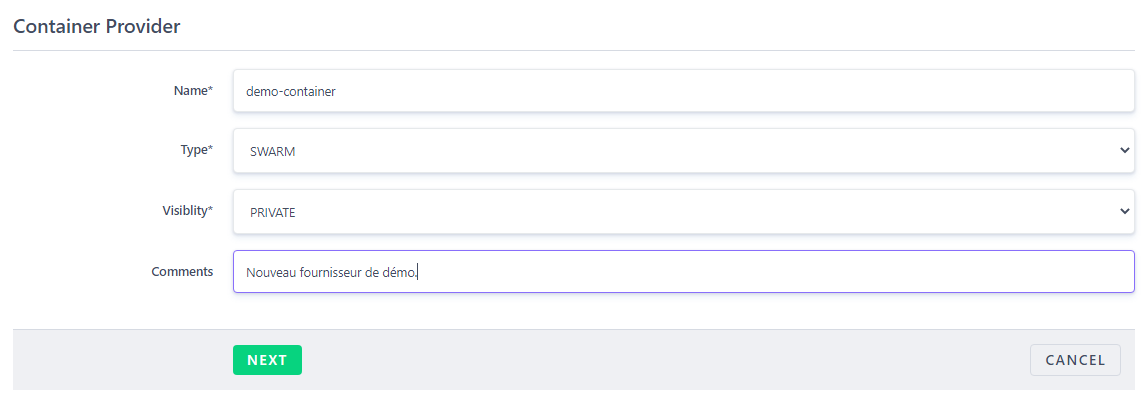
Name: Nom du fournisseur
- Type: Type de fournisseur
Swarm: Fournisseur Dcokers Swarm
- Visibility: Visibilité du fournisseur
Public: Fournisseur public
Private: Fournisseur privé
Comments: Commentaires sur le fournisseur
Passez à l’étape suivante en cliquant sur le bouton Next.

URL: URL du fournisseur
Validez en cliquant sur le bouton Create.
Container Provider Details
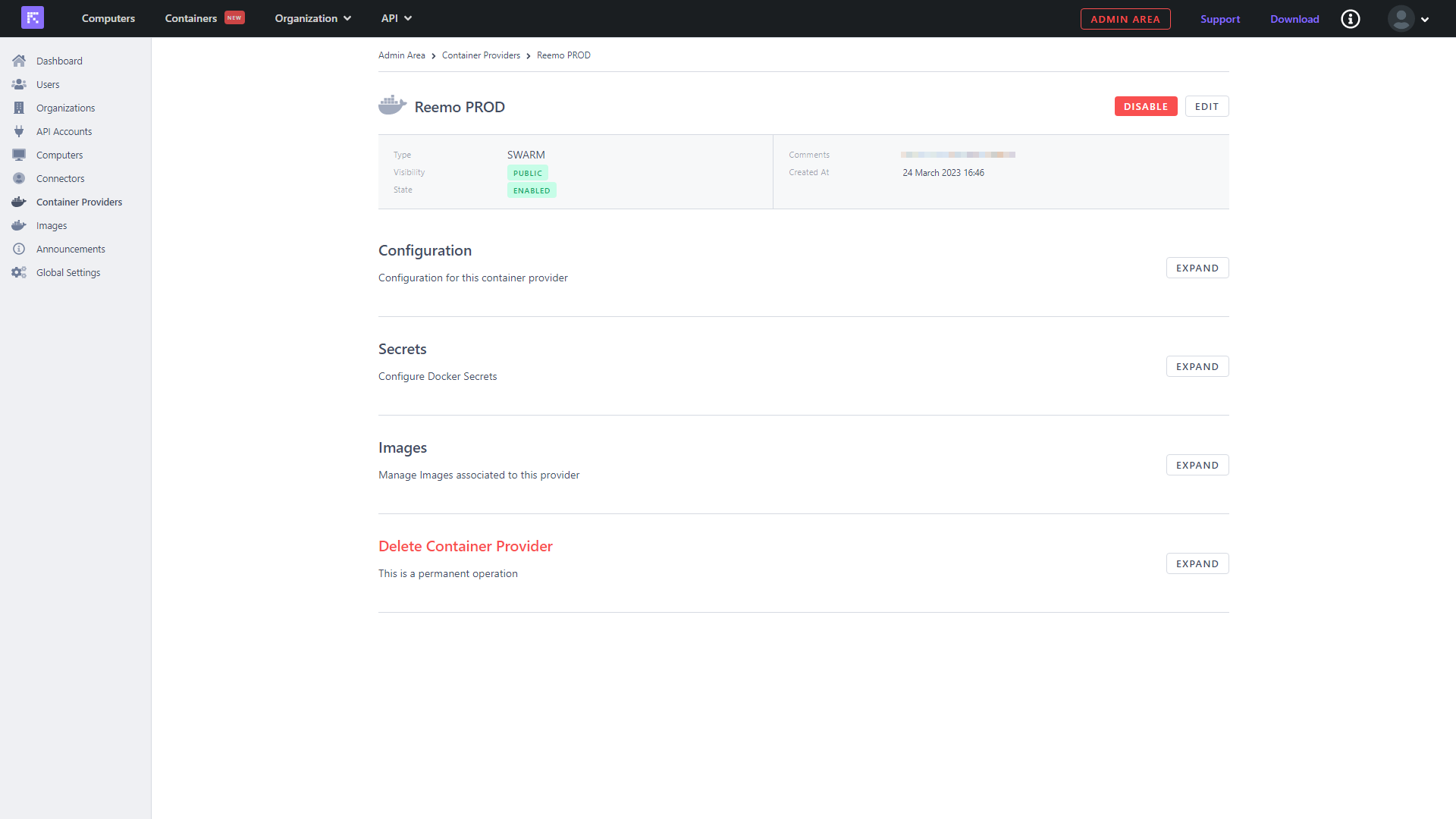
Name: Nom du fournisseur
Type: Type de fournisseur
Visibility: Visibilité du fournisseur
State: État du fournisseur
Comments: Commentaires sur le Fournisseur
Created at: Date de création du fournisseur
Enable/Disable: Activation/Désactivation du fournisseur
Edit: Edition du fournisseur
Edit
Edition d’un fournisseur de conteneurs d’applications, identique à la création New Provider.
Configuration

Affichage de la configuration du fournisseur.
Secrets
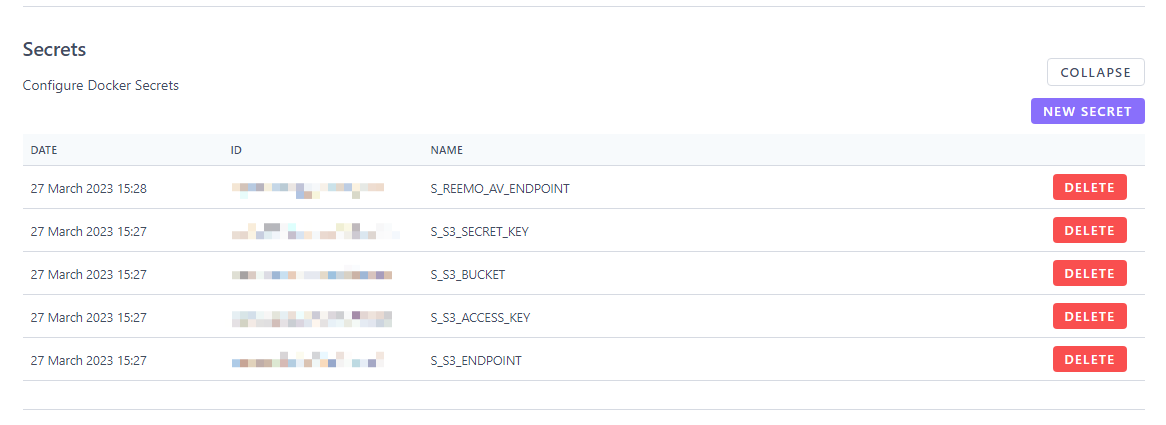
- New Secret: Création d’un nouveau secret
Name: Nom du secret
Value: Valeur du secret
- Listes des secrets du fournisseur:
Date: Date de création du secret
ID: Identifiant du secret
Name: Nom du secret
Delete: Suppression du secret
Images

- Add Image
Image: Image de référence
State: État de l’image
Visibility: Visibilité de l’image
- Liste des images du fournisseur:
Image: Nom de l’image
State: État de l’image (Enabled/Disabled)
Visibility: Visibilité de l’image (Public/Private)
- Edit: Edition de l’image
State: État de l’image (Enabled/Disabled)
Visibility: Visibilité de l’image (Public/Private)
Delete: Suppression de l’image
Delete Container Provider

Suppression d’un fournisseur de conteneurs d’applications.
Images
Images des conteneurs d’applications.
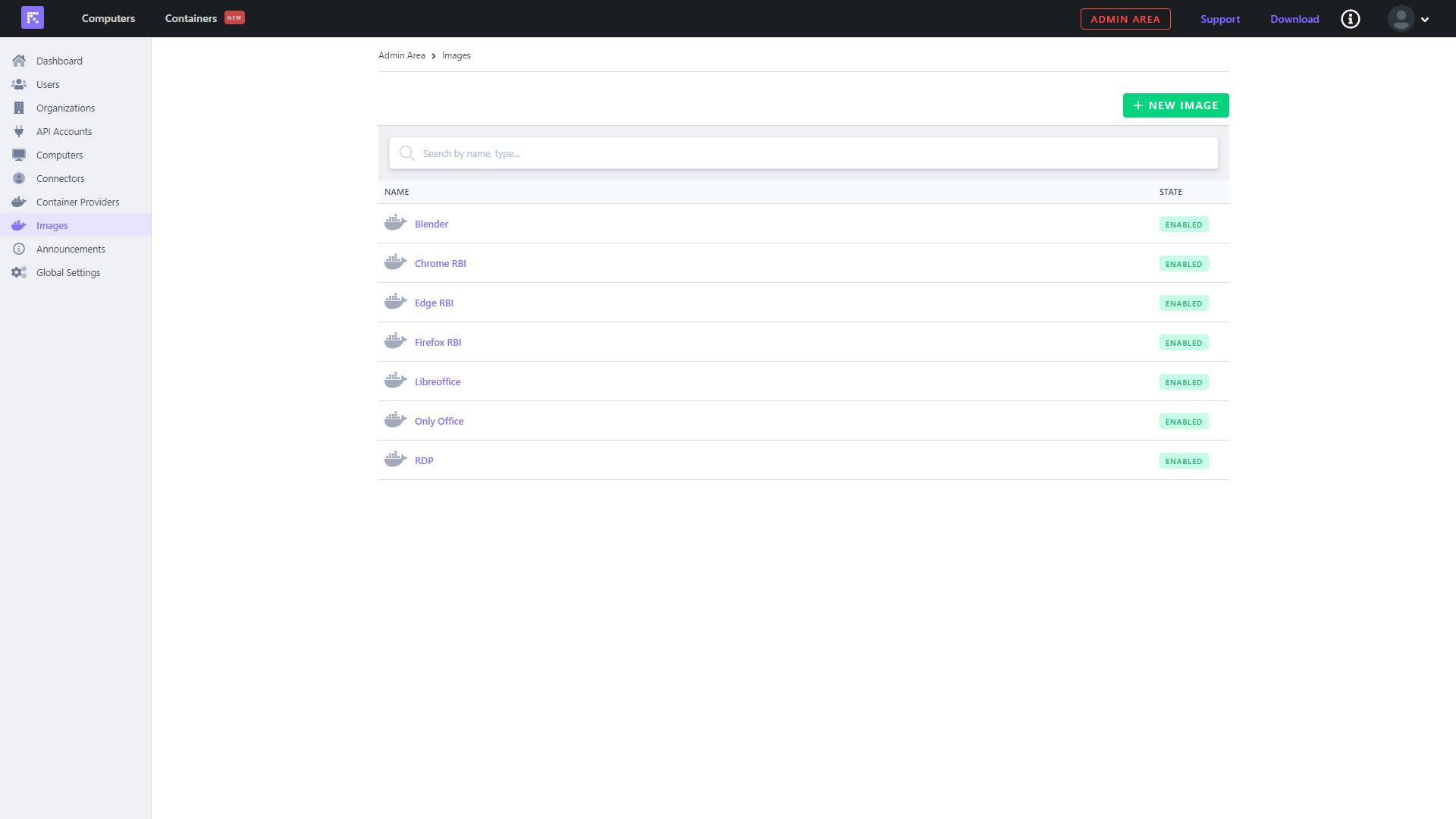
Search by: Recherche par nom ou type
New Image: Création d’une nouvelle image de conteneur d’application
Images List
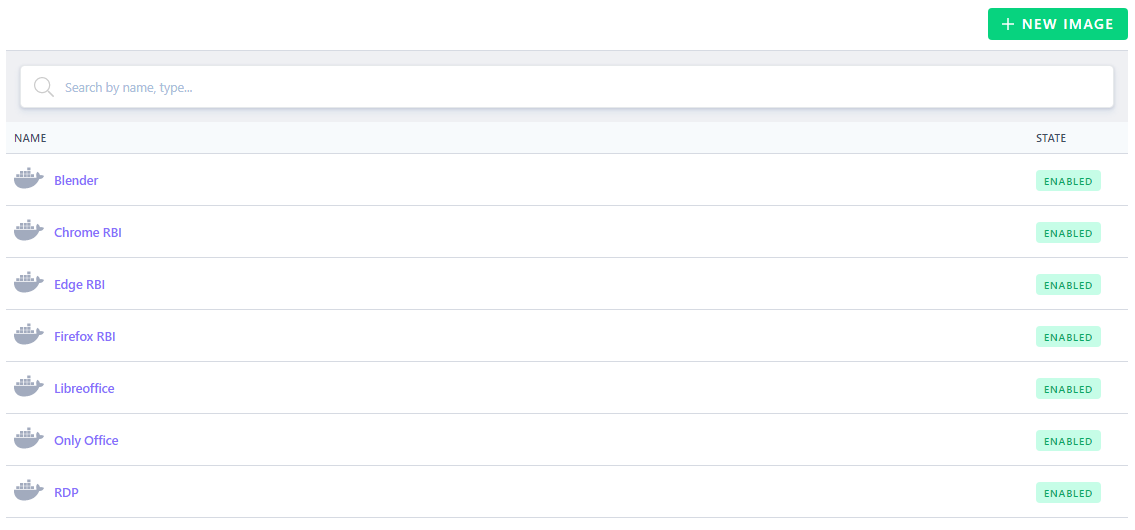
Name: Nom de l’image
State: État de l’image (Enabled/Disabled)
New Image
Ajout d’une nouvelle image de conteneur d’application. Depuis le menu Images, cliquez sur le bouton New Image.
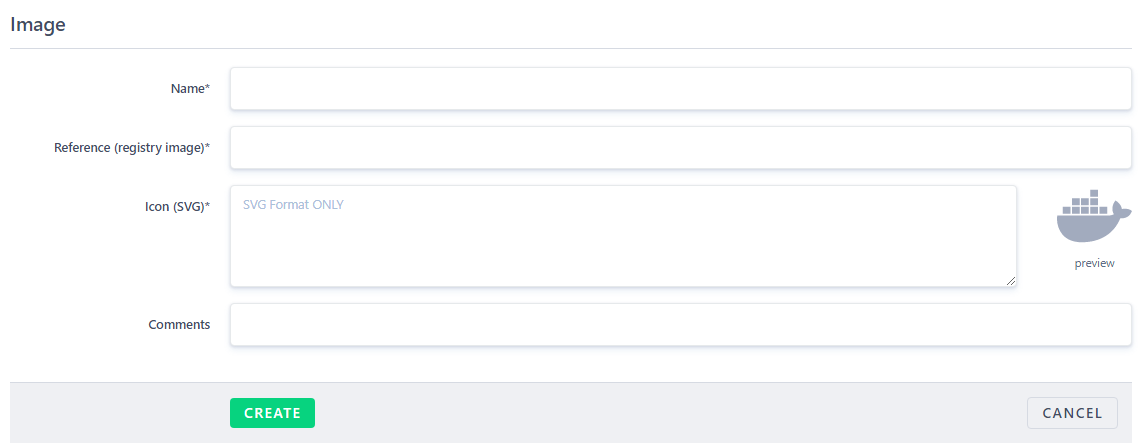
Name: Nom de l’image
Reference (registry image): Référence de l’image
Icon (SVG): Icône de l’image au format SVG
Comments: Commentaires sur l’image
Validez en cliquant sur le bouton Create.
Image Details
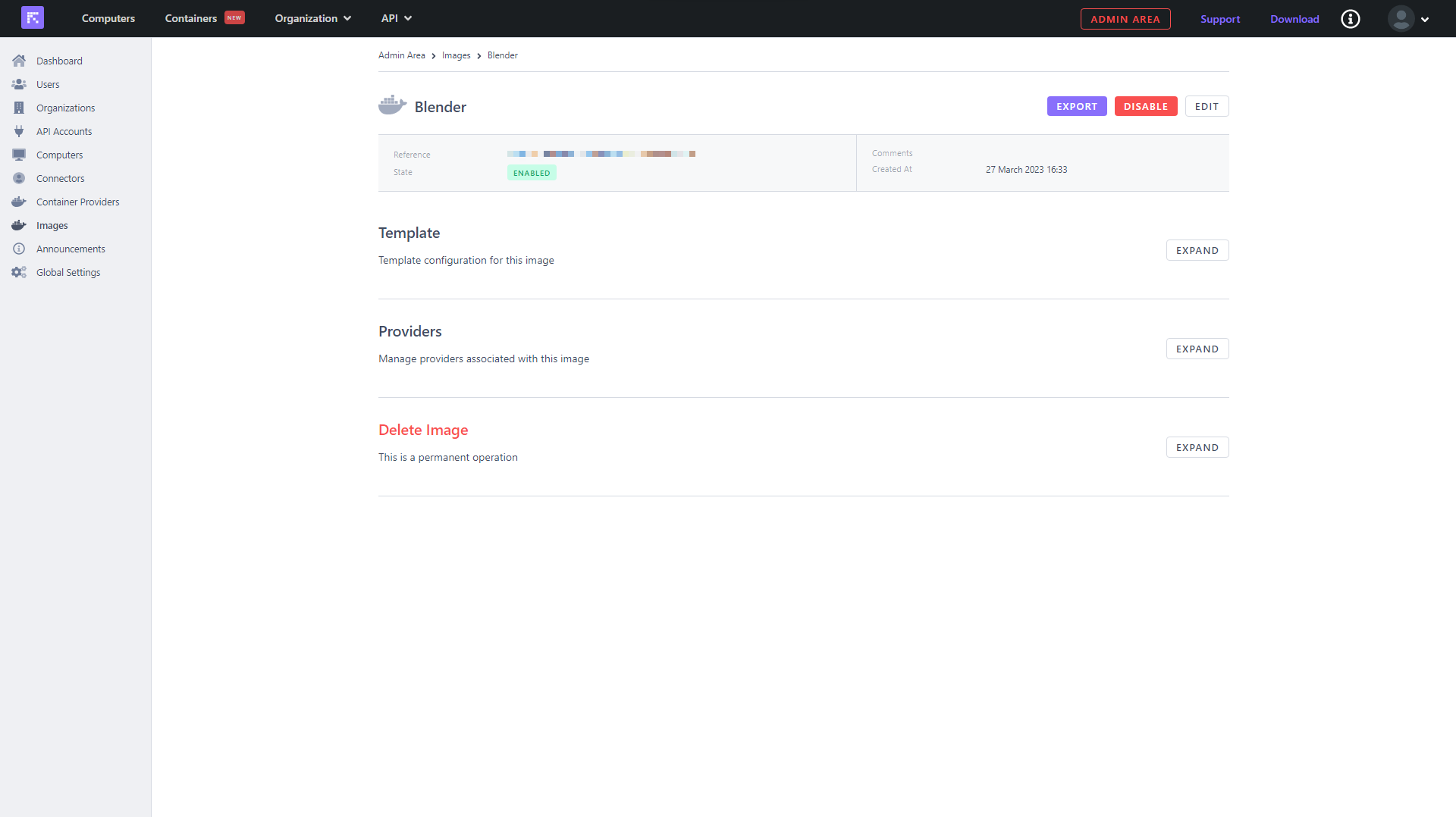
Name: Nom de l’image
Reference: Référence de l’image
State: État de l’image (Enabled/Disabled)
Comments: Commentaires sur l’image
Created at: Date de création de l’image
Export: Export de l’image
Disabel/Enable: Activation/Désactivation de l’image
Edit: Edition de l’image
Edit
Edition d’une image de conteneur d’application, identique à la création New Image.
Template
Configuration de presets pour ce conteneur d’application.
Provider

- Add Provider
Provider: Fournisseur de conteneurs d’applications
State: État du fournisseur
Visibility: Visibilité du fournisseur
- Liste des fournisseurs de conteneurs d’applications pour cette image:
Provider: Nom du fournisseur
State: État du fournisseur (Enabled/Disabled)
Visibility: Visibilité du fournisseur (Public/Private)
- Edit: Edition du fournisseur
State: État du fournisseur (Enabled/Disabled)
Visibility: Visibilité du fournisseur (Public/Private)
Delete: Suppression du fournisseur
Delete Image

Suppression d’une image de conteneur d’application.
Announcements
Annonces affichées sur l’Instance Reemo.
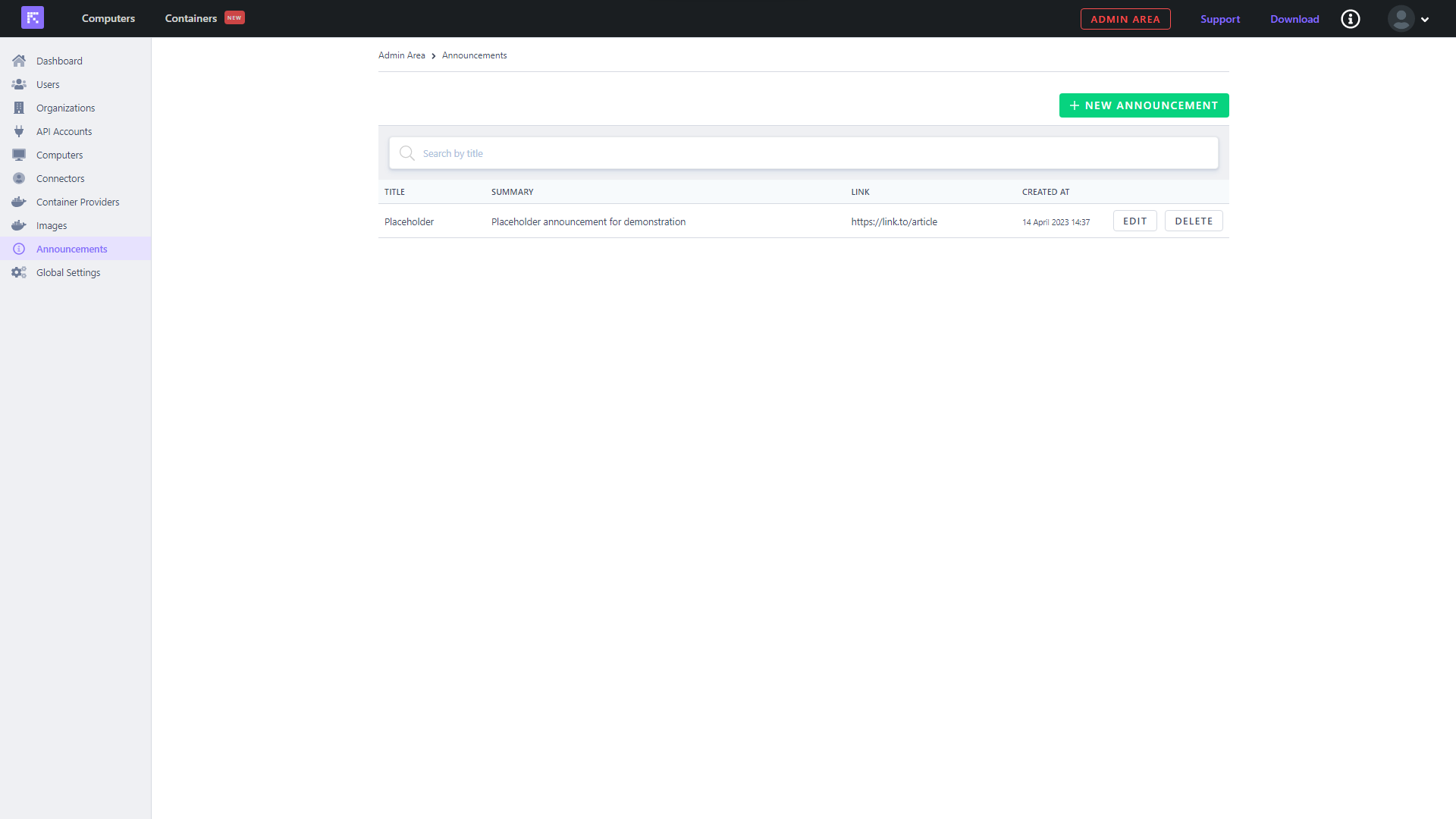
Search by: Recherche par titre
New Announcement: Création d’une nouvelle annonce
Announcements List

Title: Titre de l’annonce
Summary: Résumé de l’annonce
Link: Lien vers l’article de l’annonce
Created at: Date de création de l’annonce
Edit: Edition de l’annonce
Delete: Suppression de l’annonce
New Announcement
Ajout d’une nouvelle annonce. Depuis le menu Announcements, cliquez sur le bouton New Announcement.
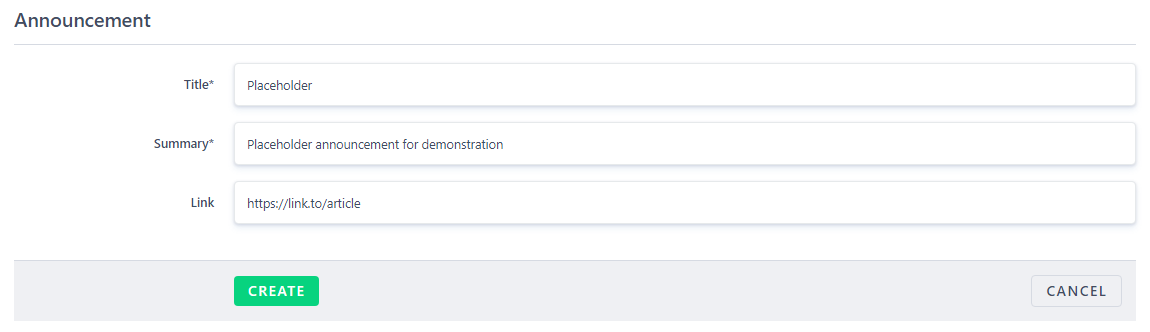
Title: Titre de l’annonce
Summary: Résumé de l’annonce
Link: Lien vers l’article de l’annonce
Validez en cliquant sur le bouton Create.
Global Settings
Paramètres globaux de l’Instance Reemo.
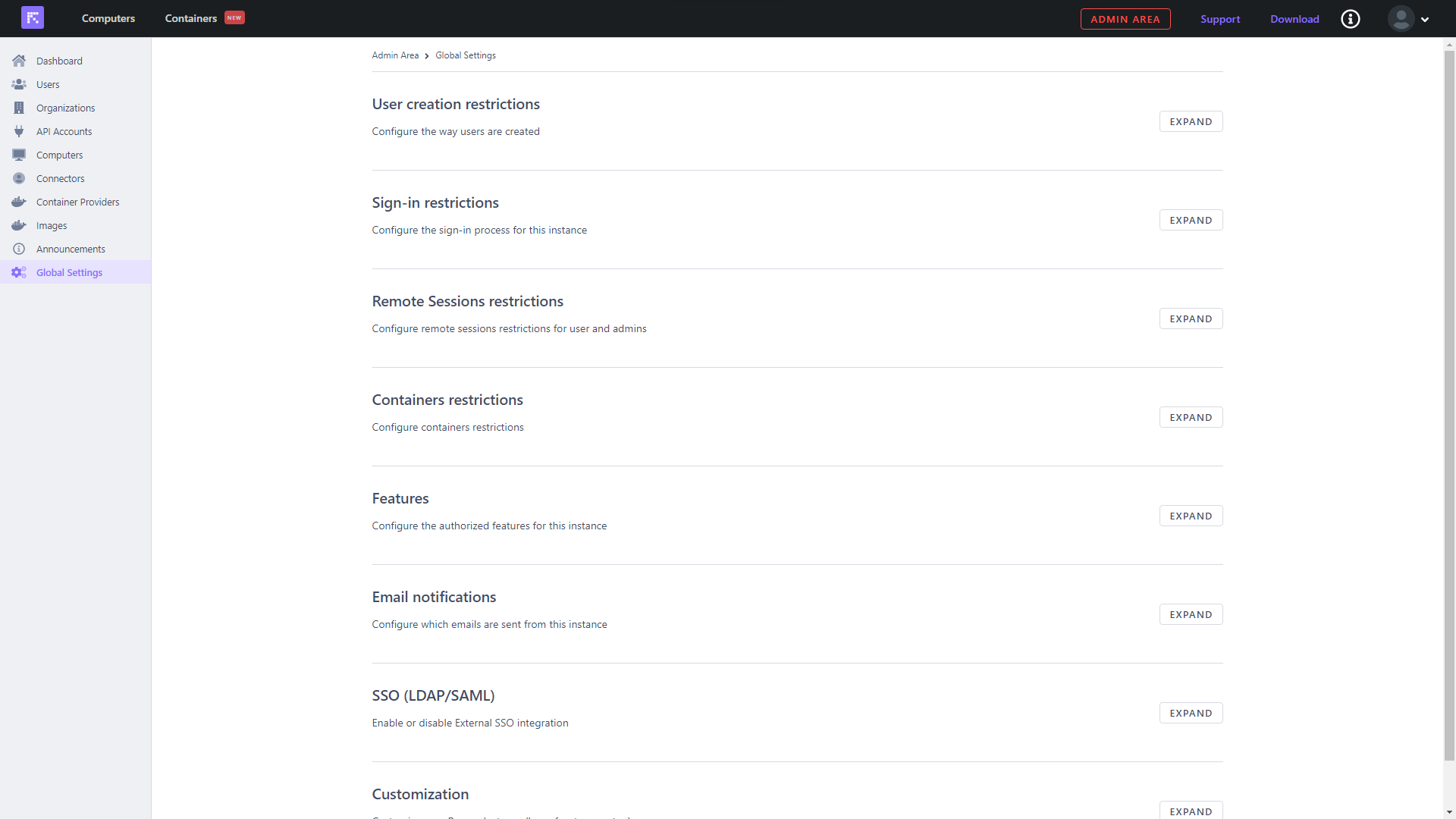
User creation restrictions: Paramètres des régles de création d’utilisateur
Sign-in restrictions: Paramètres des régles de connexion
Remote Sessions restrictions: Paramètres d’accès aux sessions distantes
Containers restrictions: Paramètres des conteneurs d’applications docker
Features: Activer ou désactiver certaines fonctionnalités
Email notifications: Paramètres des notifications par email
SSO (LDAP/SAML): Paramètres de connexion SSO
Customization: Paramètres de personnalisation de l’Instance Reemo
Pour afficher une section et commencer à modifier les paramètres, cliquez sur le bouton Expand de la section.
User creation restrictions
Paramètres des régles de création d’utilisateur.
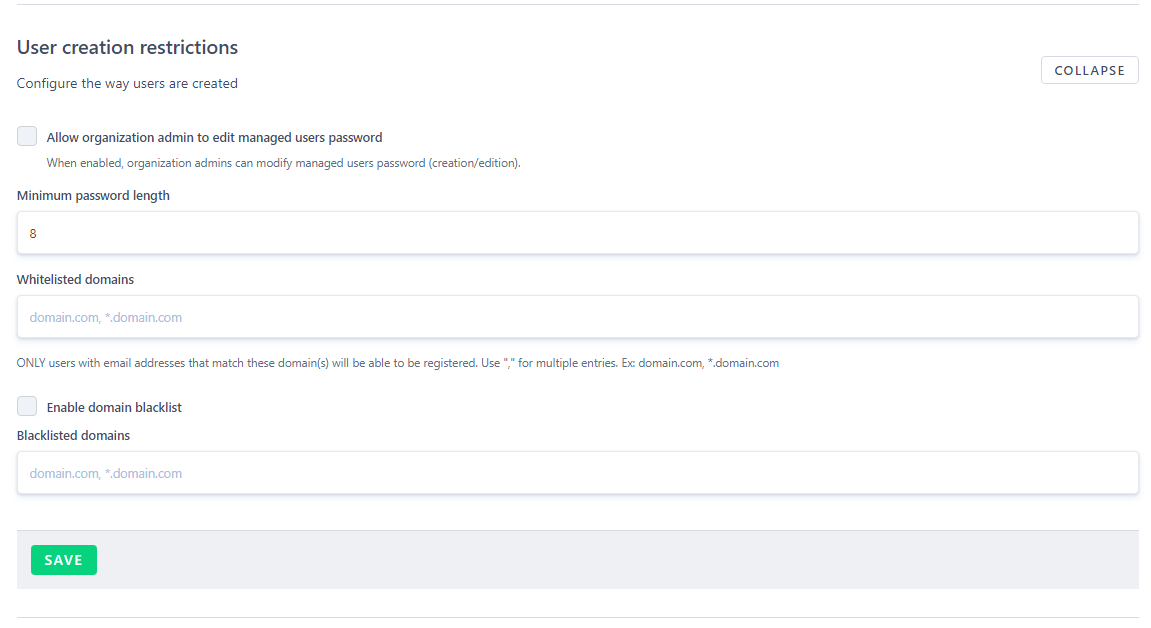
Allow organisation admins to edit managed users password: Autoriser les administrateurs d’organisation à modifier le mot de passe des utilisateurs gérés par l’organisation
Minimum password length: Longueur minimale du mot de passe
Whitelisted domains: Domaines autorisés pour la création d’utilisateur
Enable domain blacklist: Activer la liste de domaines interdits
Blacklisted domains: Domaines interdits pour la création d’utilisateur
Validez les changements en cliquant sur le bouton Save.
Sign-in restrictions
Paramètres des régles de connexion.
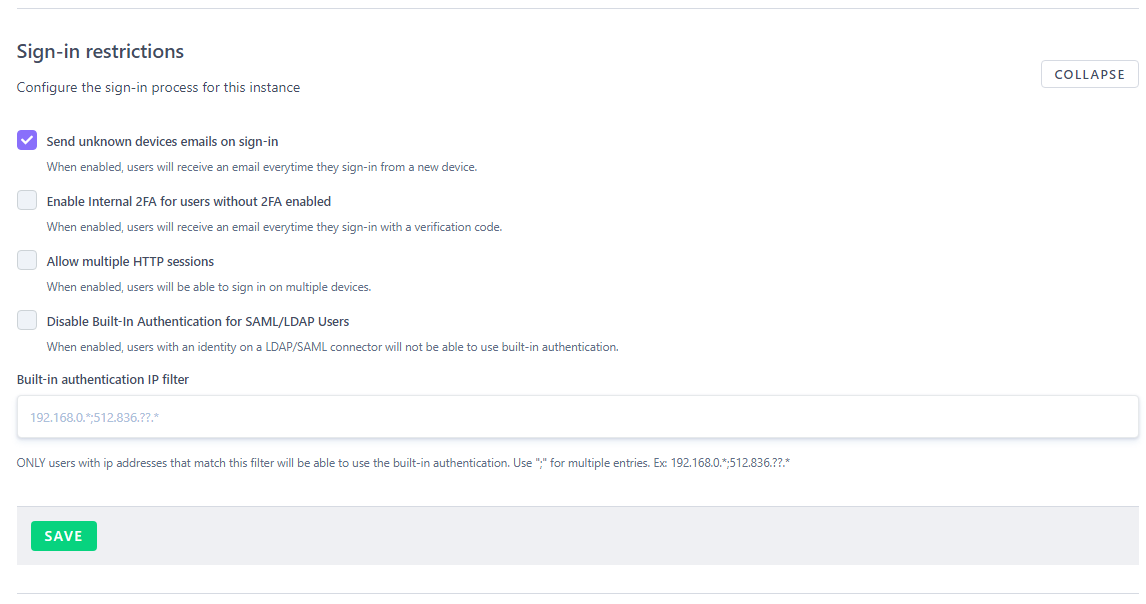
Send unknown devices emails on sign-in: Envoyer un email aux utilisateurs lors de la connexion depuis appareil inconnu.
Enable Internal 2FA for users without 2FA enabled: Activer l’authentification à double facteurs par email pour les utilisateurs sans authentification à double facteurs activée.
Allow multiple HTTP sessions: Autoriser la connexion simultanée depuis plusieurs appareils.
Disable Built-In Authentication for SAML/LDAP Users: Désactiver l’authentification depuis la plateforme des utilisateurs enregistré depuis SAML/LDAP.
Build-in authentication IP filter: Autoriser la connexion depuis des adresses IP spécifiques.
Validez les changements en cliquant sur le bouton Save.
Remote Sessions restrictions
Paramètres d’accès aux sessions distantes.
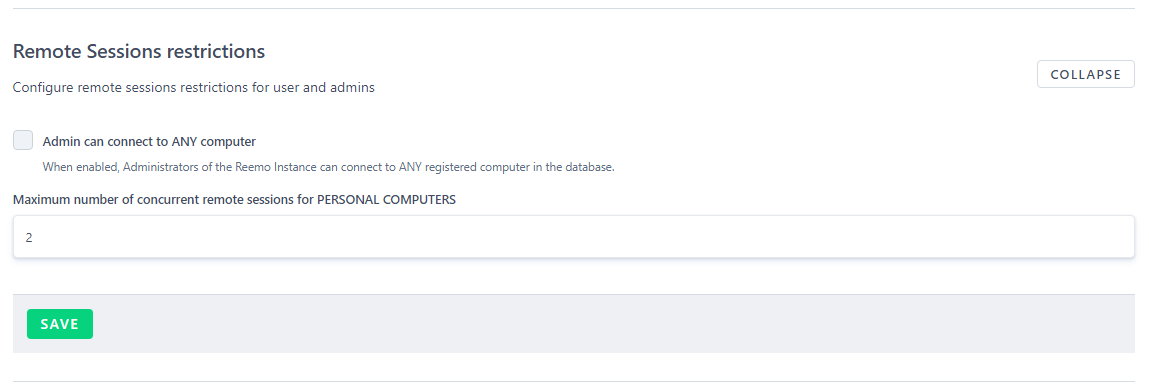
Admin can connect to ANY computer: Autoriser les administrateurs à se connecter à n’importe quel ordinateur.
Maximum number of concurrent remote sessions for PERSONAL COMPUTERS: Nombre maximum de sessions distantes simultanées pour un utilisateur sur leurs ordinateurs personnels.
Validez les changements en cliquant sur le bouton Save.
Containers restrictions
Paramètres des conteneurs d’applications docker.
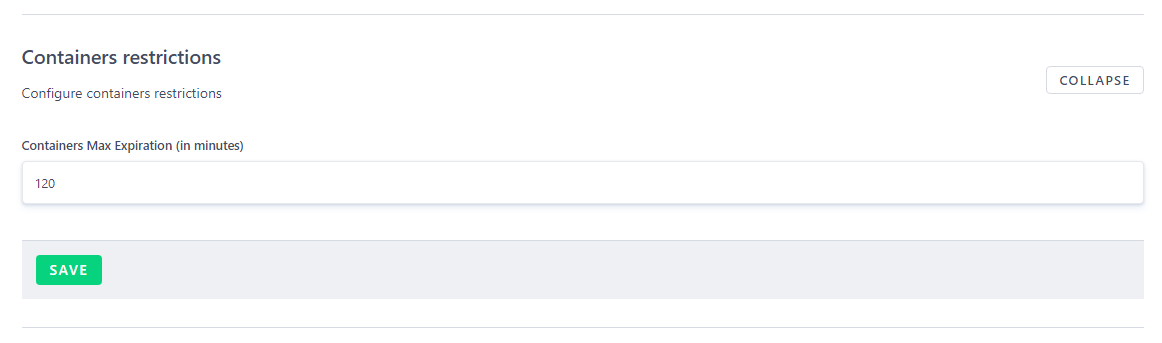
Containers Max Expiration (in minutes): Durée maximale avant la fermeture automatique des conteneurs d’applications lorsque l’utilisateur n’est plus connecté.
Validez les changements en cliquant sur le bouton Save.
Features
Activer ou désactiver certaines fonctionnalités.
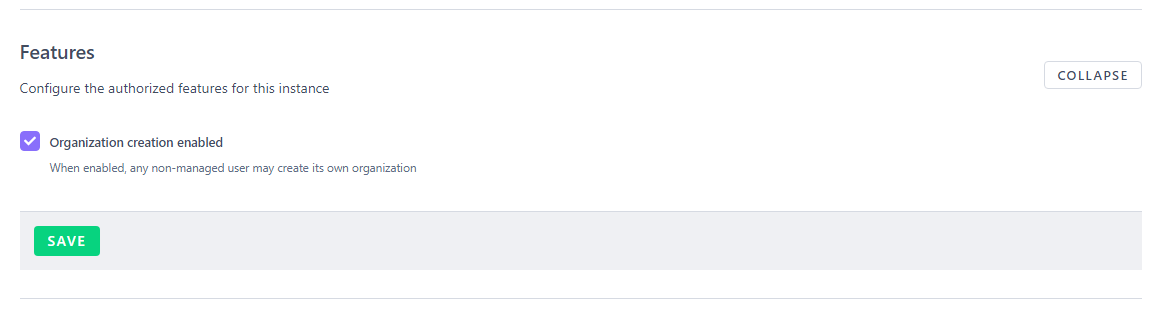
Organization creation enabled: Activer la création d’organisation
Validez les changements en cliquant sur le bouton Save.
Email notifications
Paramètres des notifications par email.
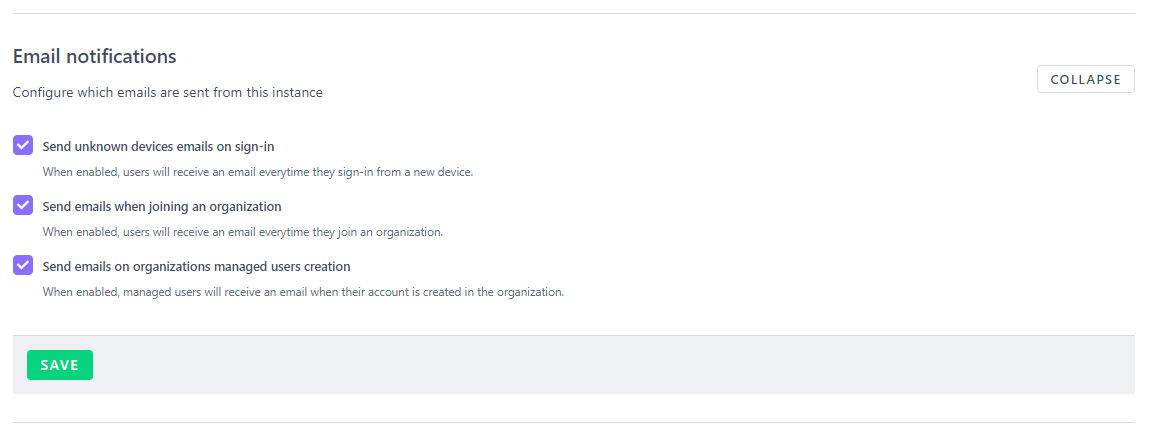
Send unknown devices emails on sign-in: Envoyer un email aux utilisateurs lors de la connexion depuis appareil inconnu.
Send emails when joining an organization: Envoyer un email aux utilisateurs lors de l’ajout à une organisation.
Send emails on organization managed users creation: Envoyer un email aux utilisateurs lors de la création d’un utilisateur géré par l’organisation.
Validez les changements en cliquant sur le bouton Save.
SSO (LDAP/SAML)
Paramètres de connexion SSO.
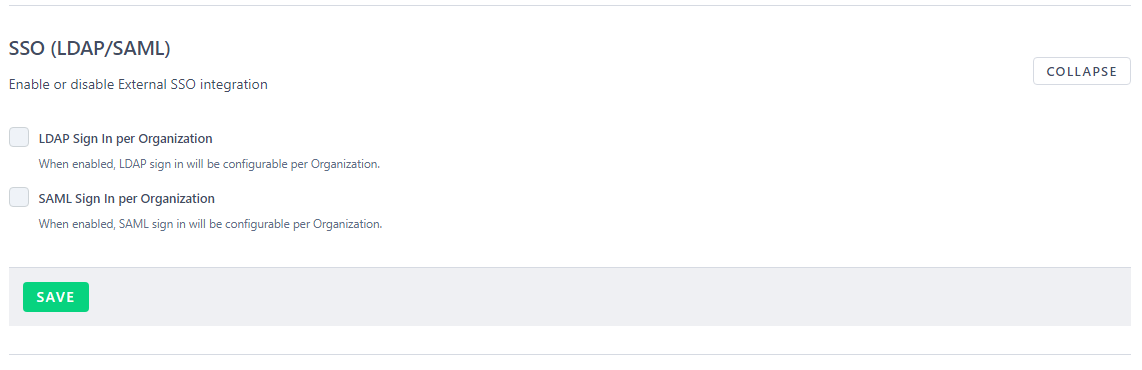
LDAP Sign In per Organization: Activer la possibilité de laisser les organizations gérer leur propre connexion LDAP.
SAML Sign In per Organization: Activer la possibilité de laisser les organizations gérer leur propre connexion SAML.
Validez les changements en cliquant sur le bouton Save.
Customization
Paramètres de personnalisation de l’Instance Reemo.
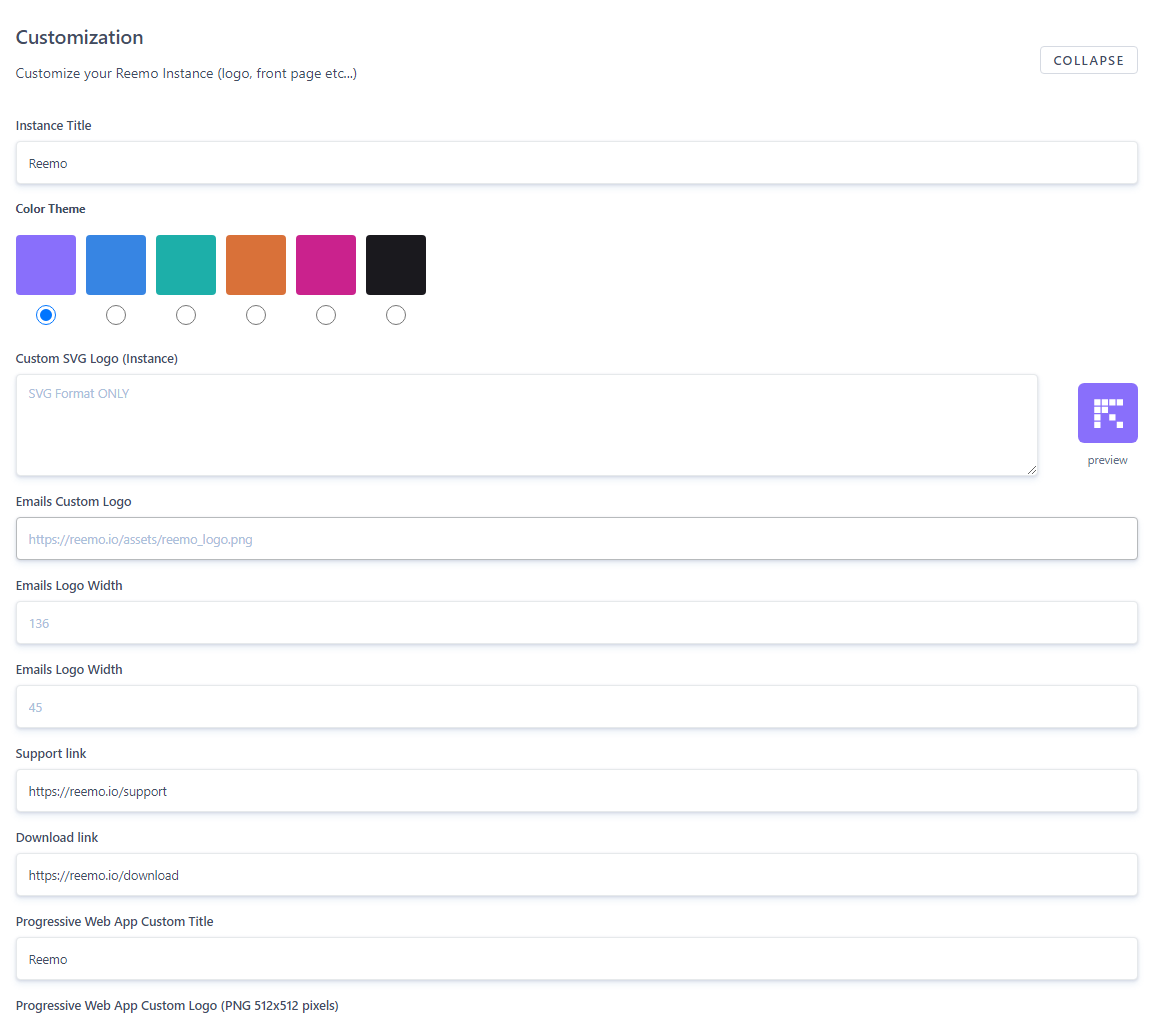
Instance Title: Nom de l’Instance Reemo
Color Theme: Couleur principale de l’Instance Reemo
Custom SVG Logo (Instance): Logo de l’Instance Reemo au format SVG
Emails Custom Logo: Lien vers le logo présent sur les emails envoyés par l’Instance Reemo
Emails Logo Width: Largeur du logo emails
Emails Logo Height: Hauteur du logo emails
Support link: Lien vers la page de support de l’Instance Reemo
Download link: Lien vers la page de téléchargement du client Reemo
Progressive Web App Custom Title: Nom de l’application lors de l’installation depuis Chrome
Progressive Web App Custom Logo (PNG 512x512 pixels): Logo de l’application lors de l’installation depuis Chrome au format PNG avec une taille de 512x512 pixels
Revert to default: Réinitialisation des paramètres de personnalisation de l’Instance Reemo